Diffusez du contenu musical et vidéo sur la console Xbox à l'aide de la fonction Play To
La magie singulière de diffuser de la musique et du contenu vidéo depuis un PC Windows 10 vers un grand écran peut amener notre expérience de divertissement à un tout autre niveau. La bonne nouvelle est que si vous avez une Xbox connectée, vous pouvez diffuser des médias sans fil depuis votre bureau(Desktop) vers la console Xbox . Alors, passons rapidement en revue les étapes pour diffuser du contenu musical et vidéo sur votre console Xbox à l'aide de la fonction " Autoriser la lecture en streaming(Allow Play To streaming) " de la console.
Diffusez du contenu musical(Stream Music) et vidéo(Video) sur la console Xbox à l'aide de la fonction Play To
Autoriser la lecture en streaming(Allow Play to streaming) est une fonctionnalité Xbox qui permet à la console Xbox 360 ou Xbox One de lire des contenus multimédias diffusés à partir d'appareils et d'applications compatibles dans Windows 10 , y compris les applications Groove Musique(Groove Music) et Films(Movies) et TV. Pour diffuser de la musique et du contenu vidéo sur Xbox, vous devrez-
- Activer la fonction Play To sur Xbox
- Ajoutez votre Xbox à la liste des appareils sur votre ordinateur
- Diffusez du contenu multimédia sur votre console Xbox à partir d'un ordinateur
1] Activer la fonction Play To sur Xbox(1] Enable Play To feature on Xbox)
Allez sur Xbox Home, sélectionnez ' Paramètres(Settings) ' puis ' Paramètres système(System Settings) '.
Ouvrez maintenant ' Paramètres de la console(Console Settings) ' et sélectionnez ' Appareils connectés'(Connected Devices’) .
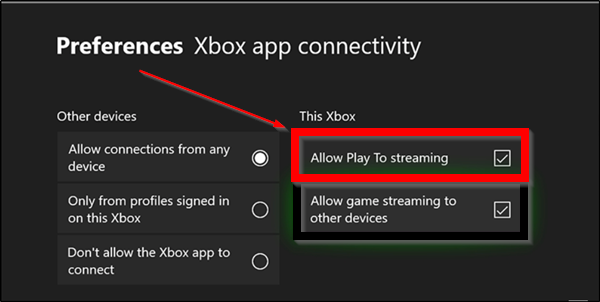
Ici, cochez l'option " Autoriser la lecture (Allow Play To) en streaming ".(streaming)
2] Ajoutez votre Xbox à la liste des appareils sur votre ordinateur(2] Add your Xbox to the list of devices on your computer)
Allez dans ' Démarrer'(Start’) > ' Paramètres'(Settings’) . Cliquez sur ' Périphériques(Devices) ' (Bluetooth, imprimantes, souris).
Choisissez « Appareils connectés(Connected Devices) » dans le volet de navigation de gauche.
Cliquez sur ' Ajouter un appareil(Add a Device) '. Si votre console Xbox est allumée, connectée à Internet et se trouve sur le même réseau que votre PC, elle devrait être détectable et répertoriée sous votre PC.
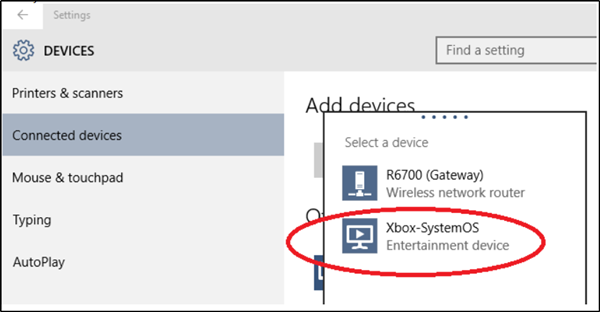
Maintenant, si vous trouvez votre console Xbox One ou Xbox 360 répertoriée, sélectionnez-la.
3] Diffusez des médias depuis votre PC(3] Stream media from your PC)
Pour ce faire, lancez ou ouvrez l'application Groove ou Films(Movies) et TV sur votre ordinateur.
Sélectionnez une chanson ou une vidéo stockée sur votre ordinateur. Cliquez sur Jouer(Click Play) .
Lorsqu'il est présenté avec ' Cast To Device ' au bas de l'écran, appuyez ou cliquez sur l'option.
À la fin, sélectionnez votre console dans la liste des appareils. Si votre console est allumée et en ligne, le média commencera à jouer instantanément.
Profitez de votre contenu sur grand écran !
Il est important de noter ici que " Lire(Play) sur" n'est disponible que sur les appareils dotés de capacités de lecture conformes à la Digital Living Network Alliance ( DLNA ), tels que les ordinateurs et certains téléphones. (DLNA)De plus, vous ne pouvez utiliser Play To qu'avec votre console Xbox si vous exécutez Windows 10 ou Windows 8.1 sur votre PC ou appareil.
Lire ensuite(Read next) : Comment jouer à n'importe quel jeu Xbox sur un PC Windows 10.(play any Xbox Game on Windows 10 PC.)
Related posts
Comment diffuser de la musique via votre Amazon Echo
Diffusez de la musique sur votre réseau domestique avec Windows Media Player 12
Diffusez de la vidéo et de la musique sur votre console Xbox à partir de Windows 10
Meilleur background music apps pour jouer audio sur Xbox One
Increase Xbox One Video Streaming Quality au-delà de Very High Settings
Comment enregistrer, éditer, partager, supprimer et gérer Game Clips sur Xbox One
Ne peut pas se connecter à Xbox Live; Fix Xbox Live Networking issue en Windows 10
Fix Dev Error 6034 dans Call de Duty, Modern Warfare and WarZone
Comment configurer Xbox One pour votre enfant
Comment transférer votre Google Play Music en YouTube Music
Error 0xc00d4e86 dans Windows10 Music & Native Media apps
Fix UPnP Erreur non réussie sur Xbox One
Comment modifier Music dans un Video en utilisant Adobe Premiere
Download, Save, Play Vidéos de Cache en utilisant VideoCacheView
Comment utiliser Spotify dans PC Games via Xbox Game Bar dans Windows 10
Comment prendre, partager, delete and manage Screenshots sur Xbox One
Microsoft Xbox One X vs Xbox One S - Les principales différences discutées
Comment définir et utiliser un custom image comme Gamerpic sur Xbox One
10 meilleurs jeux de combat pour Xbox One
Partagez Xbox One Controller avec le public lors du streaming sur Mixer
