Correction du message d'erreur ERR_CACHE_MISS sur Google Chrome
Google Chrome est l'un des navigateurs Web les plus utilisés par les utilisateurs de Windows . Et pour rester au top, ils ont récemment introduit une tonne de fonctionnalités, mais cela rend le logiciel plus complexe et donc plus sujet aux erreurs. Ce n'est pas grave. Il existe différents types d'erreurs qui peuvent survenir avec ce niveau de complexité du programme. Dans cet article, nous verrons comment corriger - Ce site ne peut pas être chargé à partir du cache,(This site can’t be loaded from the cache, ERR_CACHE_MISS) message d'erreur ERR_CACHE_MISS sur Google Chrome sur les ordinateurs Windows 10/8/7 .
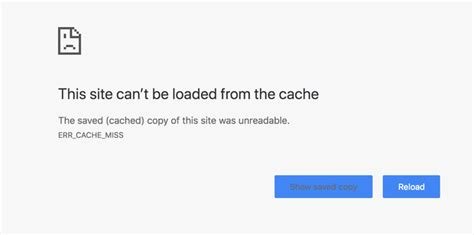
Correction de l'erreur ERR_CACHE_MISS sur Chrome(Fix ERR_CACHE_MISS error on Chrome)
Il convient de mentionner que lorsque l'utilisateur reçoit cette erreur, il n'y a pas de faute directe dans le navigateur. Il y a des problèmes avec la mise en cache des données du site Web localement sur l'ordinateur. Cette erreur peut également survenir lorsqu'un site Web est codé de manière incorrecte ou s'il existe des extensions de navigateur en conflit avec le bon fonctionnement du site Web.
Nous allons vérifier les correctifs suivants-
- Effacer les données du navigateur.
- Utilisez les outils de développement.
- Vider le cache DNS
- Supprimez(Remove) l'extension de navigateur en conflit.
1] Effacer les données du navigateur
Il y a de fortes chances que certaines données du navigateur soient en conflit avec le chargement du site Web. Cela peut être une solution très basique, mais dans ce cas, il peut être prouvé qu'elle est très fiable.
Pour cela, commencez par ouvrir Google Chrome . Appuyez maintenant sur la combinaison de CTRL + H de votre clavier.
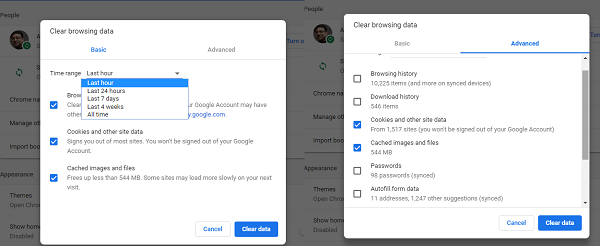
Cela ouvrira un nouveau panneau pour supprimer votre historique de navigation et d'autres données.
Cochez toutes les cases que vous voyez et cliquez enfin sur Effacer les données de navigation.(Clear browsing data.)
Redémarrez votre navigateur et vérifiez si votre erreur est corrigée ou non.
2] Utilisez les outils de développement
Ouvrez Google Chrome et appuyez sur la combinaison de boutons CTRL + Shift + I Et puis appuyez sur F1.
Cela ouvrira l'onglet des paramètres dans les outils de développement Chrome(Chrome Developer Tools) .

Maintenant, sélectionnez Désactiver le cache (pendant que DevTools est ouvert)(Disable cache (while DevTools is open)) et appliquez ces paramètres.
Actualisez (Refresh ) simplement votre page et vérifiez si toutes les entrées précédemment vues dans l' onglet Réseau (Network ) ont disparu.
Maintenant, essayez de charger la même page et vérifiez si votre problème est résolu.
3] Vider le cache DNS
Vous pouvez vider le cache DNS(Flush DNS cache) et vérifier si cela résout vos problèmes.
4] Supprimer(Remove) les extensions de navigateur(Browser) en conflit
Il y a de fortes chances que les extensions et les barres d'outils installées sur votre navigateur soient en conflit avec le chargement de votre site Web. Donc, pour résoudre ce problème, vous devez supprimer ou désactiver ces extensions et barres d'outils(remove or disable these extensions and toolbars) .
Faites-nous savoir si quelque chose ici vous a aidé.(Let us know if anything here helped you.)
Related posts
Fix ERR_CACHE_MISS Error à Google Chrome
Fix Downloading Proxy Script error en Google Chrome
Fix ERR_SPDY_PROTOCOL_ERROR error à Google Chrome
Fix ERR_QUIC_PROTOCOL_ERROR en Google Chrome
Fix ERR_SSL_PROTOCOL_ERROR sur Google Chrome
Fix Aw Snap Error sur Google Chrome
Comment réparer Err_Too_Many_Redirects dans Google Chrome
Comment désactiver auto fonctionnalité de connexion dans Google Chrome
Fix ERR_CONNECTION_TIMED_OUT à Google Chrome
Comment activer ou Disable Tab Scrolling Buttons dans Google Chrome
Comment réparer "err_address_unreachable" dans Google Chrome
Fix Mouse Cursor Disappearing à Google Chrome
Google Chrome est insensible, Relaunch maintenant?
Comment réparer "err_tunnel_connection_failed" dans Google Chrome
Fix Keyboard ne fonctionne pas dans Google Chrome sur Windows 10
Comment supprimer Global Media Control button de Google Chrome toolbar
Fix ERR_FILE_NOT_FOUND error sur Google Chrome
Comment 08472086 dans Google Chrome
Fix Google Chrome error Il est mort, Jim! Ran Hors de la mémoire
Anna Assistant est un voice assistant parfait pour Google Chrome
