Comment réparer le retard audio dans VLC Media Player
VLC Media Player est un vétéran dans le domaine des lecteurs vidéo(Video Player) , en particulier pour Windows . Le lecteur Windows Media(Windows Media Player) intégré n'était pas assez capable de lire différents types de vidéos et manquait souvent de fonctionnalités utiles. Ainsi, VLC Media Player était comme une bouffée d'air frais. Cependant, un problème de retard audio(Audio Delay) a été porté à notre attention. Dans cet article, nous verrons comment corriger le retard audio(Audio Delay) dans VLC Media Player.
Comment réparer le retard audio(Audio Delay) dans VLC Media Player
Ce sont les choses que vous pouvez faire pour corriger le retard audio(Audio Delay) dans VLC Media Player .
- Utiliser le raccourci clavier
- (Change VLC Audio)Modifier la compensation de désynchronisation audio VLC
- Modifier la synchronisation des pistes audio
Parlons-en en détail.
1] Utiliser le raccourci clavier
Parfois, ce problème de retard audio(Audio Delay) peut être temporaire et nous devons donc utiliser un correctif temporaire pour le corriger. Donc, si l' audio démarre avant la vidéo(audio starts before the video) , vous devez appuyer sur "K" sous Windows et "G" sur Mac. Alors que, si la vidéo démarre avant l'audio(video starts before the audio) , vous devez appuyer sur "J" sous Windows et "F" sur Mac.
Vous devez le faire avec précaution car une pression accessive peut entraîner un autre retard audio.
J'espère que cela résoudra le problème pour vous.
2] Modifier la compensation de désynchronisation audio VLC(Change VLC Audio)
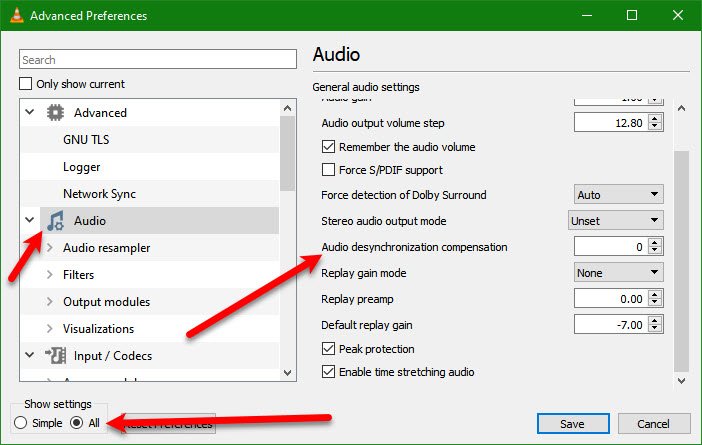
Si le problème que vous rencontrez est permanent et que vous recherchez une solution permanente, essayez d'ajuster la « compensation de désynchronisation audio » dans le paramètre (Audio)VLC Media Player pour supprimer le délai. Vous pouvez suivre les étapes indiquées pour faire de même.
- Ouvrez le lecteur multimédia VLC.(VLC Media Player.)
- Cliquez sur Tools > Preferences (or hit Ctrl + P).
- Cliquez sur Tous (All ) dans Afficher les paramètres(Show Settings ) et accédez à l' onglet Audio .
- Accédez à Compensation de désynchronisation audio(Audio desynchronization compensation ) et définissez sa valeur sur positive, si l'audio est en retard, tandis que, si l'audio est lu avant la vidéo, définissez une valeur négative.
J'espère que cela résoudra le problème pour vous.
3] Modifier la synchronisation de la piste audio(Change Audio Track Synchronization)

Si la modification de la compensation de la désynchronisation audio ne sert à rien, essayez de modifier la synchronisation de la piste audio(Audio Track Synchronization) . Il corrigera le problème pour vous.
Pour modifier la synchronisation des pistes audio(Audio Track Synchronization) dans VLC Media Player , vous pouvez suivre les étapes indiquées.
- Ouvrez le lecteur multimédia VLC.(VLC Media Player.)
- Cliquez sur Tools > Effects and Filters.
- Accédez à l' onglet Synchronisation .(Synchronization )
- Dans la section Audio/Video , modifiez Synchronisation de la piste audio(Audio Track Synchronization) .
- Enfin, cliquez sur OK.
Maintenant, vérifiez si le problème persiste.
J'espère que vous pourrez corriger le retard dans l' audio lors de la lecture d'une vidéo sur VLC Media Player .
Pourquoi mon audio est-il désynchronisé ?
Si vous voyez toujours cette erreur, il est fort probable qu'elle ne soit pas exhaustive pour VLC mais qu'il s'agisse d'un pilote Windows . Donc, si vous souhaitez y remédier, vous devez mettre à jour vos pilotes vidéo et audio. Pour cela, téléchargez la dernière version de ces pilotes sur le site Web du fabricant et installez-la sur votre ordinateur. J'espère que(Hopefully) cela résoudra le problème pour vous.
Lire la suite :(Read Next:)
- Résoudre les problèmes de retard de vidéo saccadée 4K dans VLC Media Player(Fix 4K choppy video lagging issues in VLC Media Player)
- Comment modifier les balises de métadonnées audio ou vidéo dans le lecteur multimédia VLC(How to edit Audio or Video Metadata Tags in VLC media player) .
Related posts
Comment utiliser les gestes de la souris dans VLC Media Player
Adjust, retard, vitesse Subtitle Speed en VLC Media Player
Comment ajouter Plugins and Extensions sur VLC Media Player
AIMP Audio Player comprend Audio Converter, Ripper, Recorder, Tag editor
VLC Media Player Review, Caractéristiques et téléchargement
Comment convertir Videos en utilisant VLC Media Player sur Windows 10
Set or Change Default Media Player en Windows 11/10
VLC Media Player skipping et traîne sur Windows 10
Best Free Audio Editors pour Windows 10: Review & Download
ALLPlayer est un Universal Media Player gratuit pour Windows PC
Comment modifier Audio or Video Metadata Tags dans VLC media player
Achetez en ligne et utilisez le Guide Windows Media avec Windows Media Player 12
Windows Media Player 12 Menus et affichages expliqués
Ce Blu-ray Disc a besoin d'une bibliothèque pour AACS décodage pour VLC Media Player
VLC Couleurs Washed Out & color distortion problem
7 plug-ins Windows Media Player 12 indispensables
Comment installer et utiliser les plug-ins Windows Media Player 12
Media Player Hotkey: Assign Hotkeyys communs à tous les joueurs Media
Best VLC Extensions, Addons and Plug-ins list
Comment créer et gérer des listes de lecture musicales pour VLC Media Player
