Comment empêcher les utilisateurs d'accéder aux lecteurs de ce PC sous Windows 11/10
Si vous souhaitez empêcher les utilisateurs d'accéder aux lecteurs(Drives) dans l' Explorateur de fichiers(File Explorer) , l' éditeur de stratégie de groupe local(Local Group Policy Editor) dispose d'un paramètre qui permet aux administrateurs de restreindre l'accès au lecteur C ou à tous les lecteurs visibles dans la section Ce PC(This PC) . Vous pouvez également le faire à l'aide de l' Éditeur du Registre(Registry Editor) .
Bien que vous puissiez masquer un lecteur(hide a drive) , l'utilisateur peut accéder au lecteur s'il le rencontre, d'une autre manière. Ce didacticiel est pratique car les utilisateurs ne peuvent pas accéder à un lecteur spécifique ou à tous les lecteurs pour enregistrer un fichier ou apporter des modifications. Lorsque vous activez ce paramètre, les autres utilisateurs ne pourront pas enregistrer d'images, de vidéos, de documents, etc. Cependant, tous vos programmes installés fonctionneront sans aucune erreur.
Empêcher les utilisateurs d'accéder à Drive dans Windows 11/10
Pour empêcher les utilisateurs d'accéder aux lecteurs dans l' Explorateur Windows 11/10
- Appuyez sur Win+R pour ouvrir l'invite Exécuter.
- Tapez gpedit.msc et appuyez sur le bouton Entrée .(Enter)
- Accédez à Explorateur de fichiers(File Explorer) dans Configuration utilisateur(User Configuration) .
- Double-cliquez sur Empêcher l'accès aux lecteurs à partir du Poste de travail(Prevent access to drives from My Computer) .
- Sélectionnez Activé(Enabled) .
- Sélectionnez la lettre du lecteur dans la liste déroulante.
- Cliquez sur Appliquer(Apply) et OK pour enregistrer.
Ouvrez l'éditeur de stratégie de groupe local sur votre ordinateur. Pour cela, appuyez sur Win+R , tapez gpedit.mscet appuyez sur le bouton Entrée .(Enter )
Ensuite, accédez au chemin suivant-
User Configuration > Administrative Templates > Windows Components > File Explorer
Recherchez le paramètre appelé Empêcher l'accès aux lecteurs à partir du Poste de travail(Prevent access to drives from My Computer) et double-cliquez dessus sur votre droite. Sélectionnez l' option Activé (Enabled ) et développez le menu déroulant.
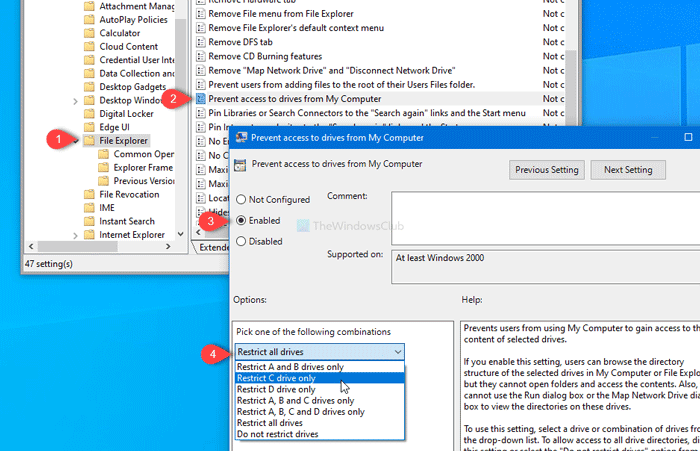
Ici, il est possible de sélectionner la lettre du lecteur. Tu peux choisir:
- Restreindre le lecteur C uniquement
- Restreindre tous les lecteurs
ou toute autre option selon vos besoins. Enfin, cliquez sur les boutons Appliquer (Apply ) et OK pour enregistrer la modification.
Ensuite, chaque fois que vous essayez d'ouvrir le lecteur sélectionné, vous serez accueilli par un message d'erreur indiquant la restriction.
Si vous souhaitez autoriser tout le monde à accéder à tous les lecteurs ou à lever la barrière, accédez au même paramètre et sélectionnez l' option Non configuré .(Not Configured)
Utilisation de l'Éditeur du Registre
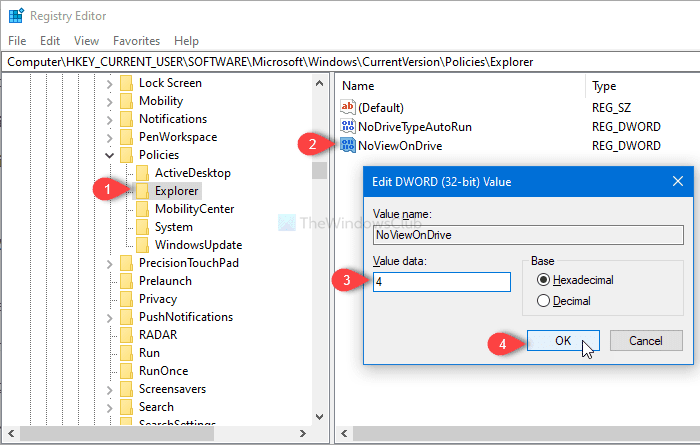
Si vous souhaitez faire la même chose avec l' Éditeur du Registre(Registry Editor) , vous devez ouvrir l'Éditeur du Registre et suivre ce chemin d'accès.
HKEY_CURRENT_USER\SOFTWARE\Microsoft\Windows\CurrentVersion\Policies\Explorer
Cliquez avec le bouton droit sur Explorer, sélectionnez New > DWORD (32-bit) value et nommez-le NoViewOnDrive .
Ensuite, double-cliquez dessus, définissez la valeur sur 4 (pour empêcher le lecteur C) ou 3ffffff (pour restreindre tous les lecteurs). Ensuite, cliquez sur OK pour enregistrer la modification.
C'est tout!
Related posts
USB drive ne figurant pas dans ce PC, mais visible dans Disk Management
Drive n'est pas accessible, le Parameter est incorrect sur Windows 10
Comment supprimer ou formater C drive en utilisant Command Prompt
Comment montrer tous les lecteurs de ce PC folder de Windows 10
Monitor Disque dur SMART Attributs avec PassMark DiskCheckup
Comment optimiser et Defragment Drives en Windows 10
Comment mapper des lecteurs réseau, des sites Web et des emplacements FTP dans Windows 7
USB Flash Drives Control vous permet de contrôler comment USB Les disques amovibles sont utilisés
Comment cacher un Drive dans Windows 11/10
Visual Subst: Create Virtual Drives pour votre Folders & Cloud Storage
Recovery Drive est plein Windows 11/10; Comment libérer de l'espace?
Stockage externe iPhone : 4 meilleurs lecteurs flash pour iPhone
Comment utiliser l'historique des fichiers avec les lecteurs réseau et les emplacements pour sauvegarder les données
Add Disk Cleanup au clic droit Context Menu de Hard Drives
Comment supprimer des emplacements réseau mappés en tant que lecteurs dans Windows 8
Quel est le meilleur format de fichier pour les clés USB ?
Comment installer et configurer les lecteurs Raid (Raid 0 et 1) sur votre PC
