Comment parler ou taper dans l'application Cortana dans Windows 10
Contrairement à Google Assistant qui écoute et permet la saisie de texte en même temps, Cortana ne vous laisse pas taper. Il n'écoute que les entrées vocales. Cependant, un changement dans l'application permet désormais aux utilisateurs de parler ou de taper dans Cortana(speak or type into Cortana) dans Windows 10.
Comment parler ou taper dans l'application Cortana
Il peut y avoir plusieurs occasions où vous ne pouvez pas parler mais devez taper quelque chose d'important. Cependant, Cortana ne vous permet pas de le faire car l'assistant vocal de Windows n'a que la capacité d'écouter les entrées vocales. Ce n'est plus le cas. Voici comment parler ou taper dans Cortana dans Windows 10 .
- Ouvrez Cortana.
- Cliquez sur les boutons Menu (3 points).
- Choisissez Paramètres(Settings) .
- Accédez à Cet appareil( This device) , choisissez Parler à Cortana(Talk to Cortana) .
- Sélectionnez Taper ou Parler(Type or Speak) ou tapez(type) sous Préférence de raccourci clavier(Keyboard shortcut preference) .
- Fermez les paramètres de Cortana.
L' assistant vocal Cortana a fait son grand retour dans Windows 10 . La version remaniée de l'application prend en charge de nombreuses fonctionnalités, notamment la possibilité de basculer entre « Parler ou Taper(Speak or Type) » pour Cortana dans Windows 10 . Voir les étapes décrites en détail ci-dessous!
Ouvrez l' application Cortana(Cortana app) en cliquant sur l'icône « Parler à Cortana(Talk to Cortana) », adjacente à la barre « Rechercher ».(Search)
Cliquez sur ' Menu ' (visible sous la forme de 3 points horizontaux) dans le coin supérieur gauche de la fenêtre de Cortana .
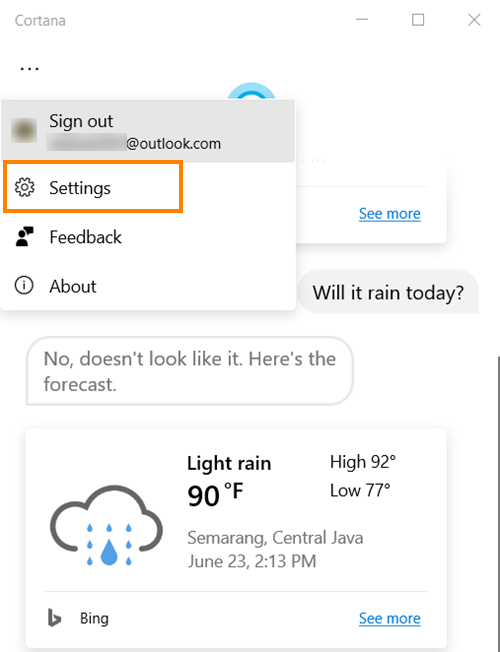
Choisissez l'option ' Paramètres(Settings) ' dans la liste affichée.
Si vous ne voyez pas l'option « Paramètres(Settings) » répertoriée, connectez-vous avec votre compte Microsoft .

Lorsque vous le voyez, cliquez sur l'option et choisissez " Parler à Cortana(Talk to Cortana) " sous l' en-tête " Cet appareil ".(This device)
Maintenant, faites défiler jusqu'à " Préférences de raccourci clavier(Keyboard shortcut preference) ". Ici, choisissez comment vous souhaitez utiliser Cortana lorsque vous le lancez ou appuyez sur Windows+C pour invoquer Cortana .

Puisque nous voulons parler ou taper dans Cortana dans Windows 10 , cochez l' option " Parler ou taper ".(Speak or type)
Lorsque vous le ferez, Cortana cessera d'écouter lorsque vous commencerez à taper.
I hope that helps!
Related posts
Comment désinstaller et Reinstall Cortana dans Windows 10
Comment configurer et gérer Cortana Settings dans Windows 10
Cortana Show Me app offre un guide visuel pour utiliser Windows 10
Comment effacer Cortana Search Content en Windows 10
Comment changer Voice and Language en Windows 10 de Cortana
La meilleure façon de désactiver Cortana dans Windows 10
Comment utiliser et configurer les heures silencieuses dans Windows 10 Mobile
Comment appliquer Google SafeSearch dans Microsoft Edge dans Windows 10
Comment demander à Cortana de verrouiller, déconnecter, éteindre ou redémarrer votre PC Windows 10
Qu'est-ce que Control Flow Guard dans Windows 10 - comment allumer ou éteindre
Comment définir des minuteries et des alarmes à l'aide de Cortana dans Windows 10
Comment utiliser Cortana avec un compte d'utilisateur local dans Windows 10
New Caractéristiques dans Windows 10 version 20H2 October 2020 Update
Make Firefox display Media Controls sur Windows 10 Lock Screen
Le guide complet pour jouer de la musique avec Cortana et Groove Music, dans Windows 10
Comment désactiver les classes de stockage amovibles et l'accès à Windows 10
Hide Toolbars option en Taskbar Context Menu en Windows 10
Le guide complet pour configurer Cortana dans Windows 10
PicsArt offres Custom Stickers & Exclusive 3D Editing sur Windows 10
Best gratuit Barcode Scanner software pour Windows 10
