HotKeyz vous permet de créer des raccourcis clavier Windows 10 personnalisés
Windows 10 est livré avec des tonnes de raccourcis clavier(with tons of keyboard shortcuts) que vous pouvez utiliser quotidiennement. Cependant, si vous avez besoin de quelque chose de plus, qui vous permette de créer vos raccourcis clavier personnalisés, alors aujourd'hui, nous avons un logiciel gratuit. LeoMoon HotKeyz vous permettra de créer des raccourcis clavier personnalisés pour les applications, des raccourcis Windows ou de faire n'importe quoi sur Windows ; c'est pratique.
HotKeyz - Créez des (HotKeyz – Create)raccourcis clavier (Hotkeys)Windows 10 personnalisés
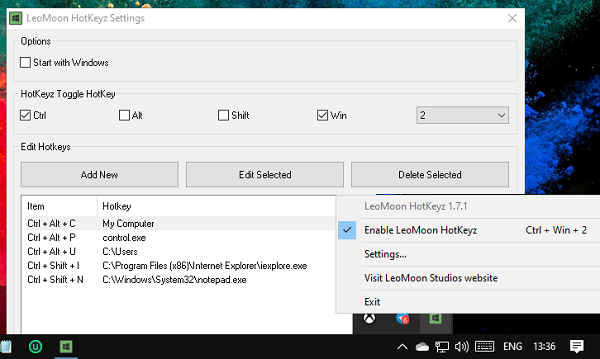
Une fois installé et activé, il agit comme un gestionnaire de raccourcis clavier à l'échelle du système. C'est un programme portable, donc une fois que vous l'avez téléchargé, déplacez-le directement ou conduisez-le si vous prévoyez de l'utiliser plus souvent. La meilleure partie est que vous pouvez créer un nombre illimité de raccourcis sans étapes compliquées ni payer quoi que ce soit.
Une fois que vous avez lancé le logiciel, faites un clic droit dessus (barre d'état système) et cliquez sur paramètres. Il est livré avec des raccourcis clavier prédéfinis qui sont utiles. Le même endroit vous permet de créer de nouveaux raccourcis clavier personnalisés et de modifier ceux qui existent déjà pour Windows .
Créer de nouveaux raccourcis clavier

- Cliquez(Click) sur le bouton Ajouter nouveau , et vous pourrez alors(Add New)
- Sélectionnez un programme ou un fichier à ouvrir
- Ouvrir un dossier
- Sélectionnez une action spéciale, c'est-à-dire les options du panneau de configuration classique(Classic Control Panel) telles que les polices, la connexion réseau(Network) , etc.
- Ensuite, vérifiez les touches spéciales, c'est-à-dire Ctrl , Alt , Shift et WIN . Vous pouvez sélectionner ou l'un d'eux.
- Parallèlement, vous devez choisir un alphabet ou un chiffre
- Une fois terminé, enregistrez-le. Le nouveau raccourci clavier sera ajouté à la liste.
Si vous souhaitez modifier le raccourci clavier existant, double-cliquez dessus. Ensuite, vous pouvez modifier toutes les options. Pour supprimer, sélectionnez et cliquez sur le bouton de suppression pour le supprimer. N'oubliez(Remember) pas qu'il n'y a pas de boîte de confirmation vous demandant d'être sûr avant de supprimer, alors soyez prudent.
Cela dit, si vous souhaitez activer et désactiver tous les raccourcis clavier, utilisez [Ctrl]+[Win]+[2]. Vous pouvez également double-cliquer sur l'icône de la barre d'état système pour désactiver et activer.
Vous pouvez le télécharger ici(here)(here) .
Related posts
Comment afficher Global Hotkeys list dans Windows 10
Discord Hotkeys and Keyboard Shortcuts pour Windows 10 et MacOS
Comment désactiver le Insert Key dans Windows 10
Comment désactiver les sauvegardes pour Feature Updates sur Windows 10
Comment utiliser Network Sniffer Tool PktMon.exe dans Windows 10
Comment désactiver Automatic Driver Updates dans Windows 10
Create Notes simples avec PeperNote pour Windows 10
Dual Monitor Tools pour Windows 10 vous permet de gérer plusieurs moniteurs
Qu'est-ce que Control Flow Guard dans Windows 10 - comment allumer ou éteindre
Créer un Keyboard Shortcut pour ouvrir votre préféré Website dans Windows 10
Qu'est-ce processus Splwow64.exe dans Windows 10 et je peux le désactiver?
Encrypt Care est un encryption software gratuit pour Windows 10
Best gratuit Molecular Modeling software pour Windows 10
Ce PC ne peut pas être mis à niveau vers Windows 10 en raison des espaces Parity Storage
Battery Limiter software gratuit pour Windows 10
Comment trouver et Replace Text dans Notepad sur Windows 10
Emulate Mouse clics en positionnant le curseur à l'aide Clickless Mouse dans Windows 10
PicsArt offres Custom Stickers & Exclusive 3D Editing sur Windows 10
Comment désactiver les classes de stockage amovibles et l'accès à Windows 10
Comment installer un Color Profile à l'aide d'un Windows 10 ICC Profile
