Windows a besoin de votre erreur d'identification actuelle sur Windows 11/10
Si vous êtes ennuyé par le message contextuel " Windows a besoin de vos informations d'identification actuelles(Windows needs your current credentials) " chaque fois que vous vous connectez à votre système informatique Windows 11/10/8/7, vous n'êtes pas seul. Beaucoup de gens sont confrontés à cette fenêtre contextuelle irritante qui leur donne peut-être envie de frapper l'écran, car tout comme vous, ils ne savent pas non plus pourquoi cela se produit et comment se débarrasser du problème.
Windows a besoin de vos informations d'identification actuelles
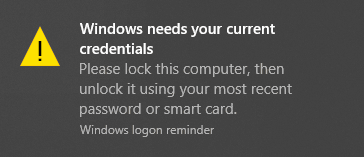
Si dans certains cas le problème n'apparaît pas lorsque vous vous connectez avec votre mot de passe, il ne se produit que lorsque vous vous connectez avec un code PIN(PIN) . Le message d'erreur qui s'affiche indique :
Windows needs your current credentials. Please lock this computer, then unlock it using your most recent password or smart card.
On peut supposer que le problème se produit uniquement en raison de la connexion par code PIN . (PIN)Mais ce n'est pas juste. Donc, voici une façon de résoudre ce problème. Ce correctif est exclusivement destiné aux utilisateurs de Windows 10 .
Pour les appareils Windows 11/10
Cette solution est destinée aux appareils autonomes exécutant Windows 10 . Suivez attentivement les étapes dans l'ordre. C'est simple. Faites juste attention pendant que vous y êtes.
- Allez dans le menu Démarrer(Start Menu) .
- Faites un clic droit sur votre profil utilisateur.
- Accédez à Modifier les paramètres du compte(Change account settings) .
- Accédez à Vos informations(Your info ) et sélectionnez l'application Paramètres.( Settings app.)
- Cliquez sur le lien Vérifier(Verify) et vous serez dirigé vers une série de commandes à l'écran que vous devrez être prêt à suivre pour vérifier vos informations.
- Redémarrez(Reboot) l'appareil après avoir terminé le processus de vérification.
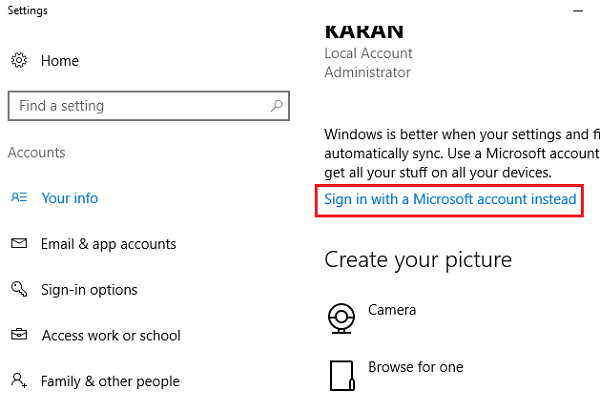
C'est tout pour un appareil autonome.
Pour les appareils connectés au domaine
Pour un système connecté à un domaine, vous devrez emprunter la route de stratégie de groupe(Group Policy) . Pour cela, vous aurez besoin de Windows Pro ou de versions ultérieures. Si vous utilisez Windows 10 Home , mettez à niveau votre système. Il n'y a pas d'autre moyen, et pourquoi ne pas mettre à niveau vers une version qui permet quand même la jonction de domaine(Domain Join) et la gestion des stratégies de groupe(Group Policy Management) ? Alors, voici comment.
Mettez à niveau votre système Windows 11/10
Vous savez déjà que pour vous débarrasser de la fenêtre contextuelle Windows a besoin de vos informations d'identification actuelles,(Windows needs your current credentials) vous ne pouvez plus être sur Windows 10 Home . Donc, si vous utilisez Windows 10 Home , cette section est pour vous. Suivez ces étapes très simples. Le processus prend un peu de temps, c'est tout.
1] Allez dans Paramètres.(Settings.)
2] Allez dans Mise à jour et sécurité(Update & security) et via cela, allez dans Activation .
3] Cliquez sur l' option Changer la clé de produit(Change product key) dans le panneau de droite de la fenêtre d' activation .
4] Cliquez sur Oui(Yes) dans la fenêtre contextuelle Contrôle de compte d'utilisateur.
5] Entrez(Enter) l'invite de clé de produit "VK7JG_NPHTM_C97JM_9MPGT_3V66T" dans l'espace prévu. Il s'agit de la clé de produit par défaut pour mettre à niveau gratuitement Windows 10 Home vers Pro pour le tester ou l'essayer. Le système d'exploitation sera mis à niveau, mais votre copie de Windows 10 Pro ne sera pas activée.
6] Vous trouverez alors le bouton Démarrer la mise(Start Upgrade ) à niveau au prochain mouvement. Cliquez(Click) dessus et attendez que le système s'éteigne et redémarre. Vous tomberez sur le message :
- "Travailler sur les mises à niveau
- <__ % terminé>
- N'éteignez pas votre ordinateur.
7] Après avoir attendu patiemment que tout le processus soit terminé, vous rencontrerez un écran d'ajout de fonctionnalités(adding features) similaire . Encore une fois, votre travail ici consiste simplement à attendre qu'il se termine à 100%.
8] La prochaine étape consistera à se connecter à la version mise à niveau de l' édition Windows 10 Pro . Vous verrez le message :
Edition upgrade completed
Vous avez terminé et votre PC est prêt à fonctionner. »
9] Maintenant que votre mise à niveau est terminée, vous pouvez ouvrir l' écran d' activation via l' application Paramètres(Settings) et vérifier l'édition actuelle. Vous aurez besoin d'une clé authentique pour activer votre Windows 10 Pro .
Maintenant que vous êtes prêt à vous débarrasser de votre erreur d'identification actuelle, Windows a besoin de votre(Windows needs your current credentials ) erreur d'identification actuelle, revenons à la solution.
Modifier le paramètre de stratégie de groupe
Ceci est pour les domaines connectés sur Windows 10 Pro et les versions ultérieures. Voici comment procéder.
1] Allez dans Exécuter(Run) et tapez " gpedit.msc " et cliquez sur OK pour ouvrir l' éditeur de stratégie de groupe local.(Local Group Policy Editor.)
2] Une fenêtre de composant logiciel enfichable apparaît où vous devrez suivre le chemin :
Computer Configuration > Administrative Templates > System > Logon.
3] Vérifiez le panneau de droite de la connexion(Logon) et recherchez l' option " Toujours attendre le réseau au démarrage et à la connexion de l'ordinateur ".(Always wait for the network at computer startup and logon)
4] Si cette option est ' Activée',(Enabled’) double-cliquez pour la ' Désactiver'(Disable’) . Vous pouvez également le définir sur « Non configuré ».(Not Configured’.)
5] Appuyez sur "Appliquer" puis cliquez sur "OK".
6] Quittez l' éditeur de stratégie de groupe(Group Policy Editor) et redémarrez l'appareil.
Votre problème devrait être résolu lorsque vous redémarrez votre ordinateur après avoir suivi toutes ces étapes.
Faites-nous savoir ce qui vous a aidé.(Let us know what helped you.)
PS : Ce message vous aidera à corriger Cliquez ici pour entrer votre(Click here to enter your most recent credentials) message d'identification le plus récent dans Windows 11/10.
Related posts
Comment activer Windows 10 Enterprise Edition
Fix Windows Update or Activation erreur code 0xc004f075
Error 0xc0ea000a, incapable d'activer Windows 10 après hardware change
0xc004c003, Activation Server déterminé le product key est bloqué
0xc004c008, Activation server déterminé que product key ne peut pas être utilisé
Windows Activation échoue avec error code 0x8007267C
Nous ne pouvons pas activer Windows sur cet appareil car nous ne pouvons pas vous connecter au serveur d'organisations
Fix Office Activation error 0xc004c060
Fix Windows 10 Activation error 0x004f200 (Non-genuine)
Fix Activation error code 0x803FABB8 sur Windows 11/10
Ce product key n'est pas conçu pour votre region message dans Office
Inconvénients et limitations d'utilisation Unactivated Windows 11/10
Fix Windows Server Activation Error 0xc004f069
Rebuild Tokens.dat or Activation Tokens file en Windows 10
Fix de Windows 10 Activation Error Code 0x8007007B
Microsoft Office Product Key installation error 0x80070005
Le product key que vous avez saisi ne peut pas être utilisé pour activer Windows
Fix Windows Activation Error Code 0xC004E028
0xc004f042 - spécifié Key Management Service (KMS) ne peut pas être utilisé
Le product key que vous avez entré n'a pas fonctionné, Error 0xc0020036
