Service Host SysMain provoquant une utilisation élevée du processeur et de la mémoire
De nombreux utilisateurs ont signalé que le processus SysMain (anciennement connu sous le nom de Superfetch ) entraînait une utilisation élevée du processeur. Bien que le service SysMain soit utile pour comprendre comment vous utilisez votre disque dur, il n'est pas vraiment nécessaire pour votre ordinateur.
Service Host SysMain provoquant une utilisation élevée du processeur(High CPU) et de la mémoire(Memory)
Le service SysMain(SysMain service) est celui qui est lié à Superfetch . Son travail consiste à maintenir et à améliorer les performances du système au fil du temps. Il se trouve dans le dossier System32 . Fondamentalement(Basically) , le processus SysMain est responsable de la collecte des données de chaque type d'utilisation sur le système. Ensuite, ces données sont réorganisées sous forme de blocs pour votre disque dur et hiérarchisées en conséquence.
Si le processus Service Host SysMan entraîne une utilisation élevée des ressources, avant de décider de le désactiver, essayez ce qui suit :
- Exécutez le vérificateur de fichiers système
- Réparer l'image du système(Repair System Image)
- Exécuter l'outil de nettoyage de disque(Run Disk Cleanup Tool)
- Résoudre les problèmes dans l'état de démarrage minimal(Troubleshoot in Clean Boot State) .
Si vous utilisez un disque dur(HDD) sur votre système, il est fort probable que SysMain provoque un processeur(CPU) élevé en raison du simple fait que le disque dur(HDD) est lent à se réorganiser. Si vous rencontrez un problème d'utilisation élevée du processeur(CPU) en raison de SysMain , la solution évidente consiste à désactiver le service.
- Désactiver le service SysMain à partir du (SysMain)gestionnaire de service(Service Manager)
- Utilisation de l'invite de commande élevée
- Utilisation de l'éditeur de registre
Essayez les méthodes suivantes pour désactiver le service SysMain(disable the SysMain service) :
1] Désactiver(Disable) le service SysMain depuis le gestionnaire de service(Service Manager)

La méthode la plus simple pour tuer le processus associé à SysMain consiste à désactiver le service SysMain à partir du gestionnaire de services.(SysMain)
- Press Win+R pour ouvrir la fenêtre Exécuter et tapez la commande (Run)services.msc .
- Appuyez sur Entrée(Hit Enter) pour ouvrir la fenêtre Service Manager .
- Faites défiler jusqu'au service SysMain(SysMain service) .
- Cliquez avec le bouton droit sur le service SysMain( SysMain service) et sélectionnez Propriétés(Properties) .
- Changez le Type(Startup Type) de démarrage en Désactivé(Disabled) .
- Appuyez sur Appliquer(Apply) puis sur Ok .
2] Désactivez SysMain à l'aide d'une (Disable SysMain)invite de commande(Command Prompt) élevée
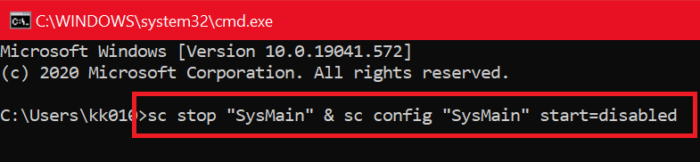
La méthode impliquant l'invite de commande(Command Prompt) est un peu plus simple car il vous suffit de copier-coller une commande.
Recherchez "invite de commande" dans la barre de recherche Windows .(Windows Search)
Dans le volet de droite correspondant à Invite de commandes(Command Prompt) , sélectionnez Exécuter en tant qu'administrateur(Run as administrator) .
Ensuite, dans la fenêtre d'invite de commande élevée, tapez la commande suivante et appuyez sur Entrée(Enter) :
sc stop "SysMain" & sc config "SysMain" start=disabled
Une fois que vous obtenez le message SUCCESS , considérez que le travail est fait.(SUCCESS)
Redémarrez votre ordinateur.
Lire(Read) : Service Host: Diagnostic Policy Service 100% Disk Usage .
3] Désactiver(Disable) le SysMain à l'aide de l' éditeur de registre(Registry Editor)
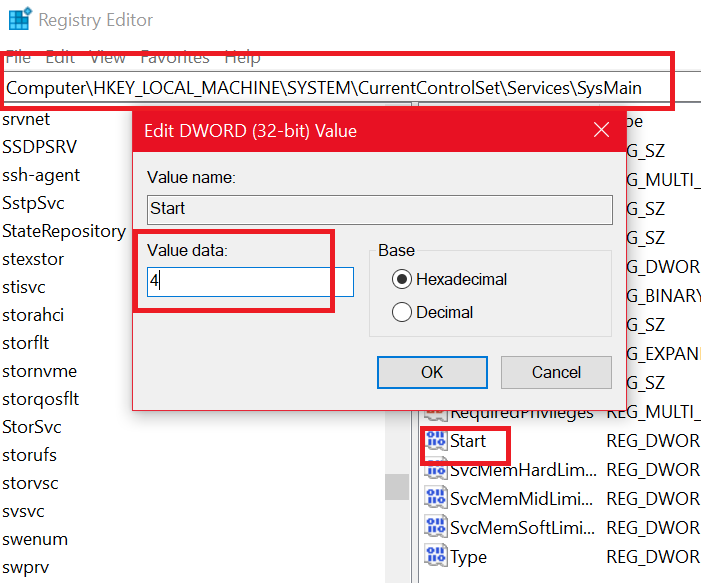
L' Éditeur du Registre(Registry Editor) est un outil formidable pour apporter des modifications à long terme à votre système. La procédure pour désactiver le service SysMain via l' éditeur de registre(Registry) est la suivante :
Press Win+R pour ouvrir la fenêtre Exécuter et tapez la commande (Run)regedit . Appuyez sur Entrée pour ouvrir la fenêtre de l' Éditeur du Registre .(Registry Editor)
Accédez au chemin suivant dans l' Éditeur du Registre :(Registry)
HKEY_LOCAL_MACHINE\SYSTEM\CurrentControlSet\Services\SysMain
Dans le volet de droite, double-cliquez sur la valeur Start .
Modifiez la valeur des données(Value Data) de valeur à 4 et cliquez sur OK pour enregistrer les paramètres.
Nous espérons que quelque chose vous aidera à résoudre le problème d'utilisation élevée des ressources(High Resource Utilization issue) sur votre ordinateur.
Pourquoi mon hôte de service SysMain utilise-t-il autant de mémoire ?
Le processus SysMain est chargé de collecter des données sur tous les modèles d'utilisation du système. C'est un service lié à Superfetch , pour maintenir et améliorer les performances du système au fil du temps.
Est-il acceptable de désactiver Service Host SysMain ?
Non. Si vous chargez un programme, Windows doit copier l'exécutable en mémoire pour l'exécuter. Si vous fermez l'application, le programme existe toujours dans la RAM(RAM) . Si vous exécutez à nouveau le programme, Windows n'aura pas à charger quoi que ce soit à partir du disque - tout sera assis dans la RAM(RAM) .
Related posts
Comment réparer 100% Disk, High CPU, High Memory usage dans Windows 10
Software Protection Platform Service Sppsvc.exe causant High CPU usage
Fix Service Host: local System (svchost.exe) High CPU and Disk Usage
Modern Setup Host High CPU or Memory usage sur Windows 10
Qu'est-ce que Spooler SubSystem APP & Pourquoi le High CPU usage?
ShellExperienceHost.exe or Windows Shell Experience Host
Correction de l'utilisation élevée du processeur du service d'agent SoftThinks dans Windows 10
Microsoft Excel Causes High CPU usage lors de l'exécution sur Windows 10
Microsoft Office Click-To-Run High CPU usage à Windows 11/10
Correction de l'utilisation élevée du processeur du noyau NT et du processus système dans Windows
UTILISATION DE SERVICE ANTIMAALWARE UTILISATION HAUT CPU High CPU [Résolu]
Dispositifs connectés Platform Service (CDPSvc) High Disk Usage
Correction de l'utilisation élevée de la mémoire et du processeur dans wmpnetwk.exe sous Windows
WMI Provider Host (WmiPrvSE.exe) High CPU Usage à Windows 10
Fix DCFWinService High Disk Usage sur Windows 11/10
Fix LSAISO process CPU usage élevée dans Windows 10
HP Display Control Service doit être mis à jour
Fix Services et Controller APP High CPU usage dans Windows 10
Qu'est-ce que SMSS.exe Process dans Windows 10? Affichage High CPU usage?
Fix COM Surrogate HAUTE CPU or Disk usage à Windows 10
