Vous n'arrivez pas à télécharger un fichier depuis Internet ? Faites ceci !
Si vous ne pouvez pas télécharger un fichier sur Internet ou l'enregistrer ou l'exécuter à l'aide de Firefox , Chrome , Edge , Opera , Internet Explorer ou d'autres navigateurs sous Windows 10/8/7 ; c'est-à-dire que lorsque vous cliquez sur un lien pour télécharger un fichier, que rien ne se passe ou que la boîte de dialogue Enregistrer(Save As) sous apparaît et disparaît rapidement, ce message pourra peut-être vous aider.
Internet Explorer utilise le gestionnaire de pièces jointes pour vous protéger contre les pièces jointes et les téléchargements Internet dangereux en identifiant le type de fichier et les paramètres de sécurité respectifs. Parfois, pour certaines raisons, vous pouvez simplement ne pas être autorisé à télécharger des fichiers à partir d' Internet . Les causes peuvent être variées.
Impossible de télécharger un fichier depuis Internet
Voici quelques étapes que vous voudrez peut-être essayer - dans n'importe quel ordre - pour identifier, dépanner et résoudre le problème.
1] Vérifiez votre connexion Internet(Internet connection) et assurez-vous qu'elle est en état de marche.
2] Videz le cache Internet(Clear Internet Cache) , les fichiers temporaires(Temporary Files) , les cookies , l'historique(History) , etc. à l'aide de l' outil de nettoyage de disque(Disk Cleanup tool) , de CCleaner ou de l'interface utilisateur intégrée du navigateur, redémarrez votre ordinateur et réessayez.
3] Choisissez un autre emplacement de téléchargement(different download location) et voyez si cela vous aide. Peut-être que votre dossier de téléchargement est corrompu ou a un autre problème.
4] N'utilisez pas le nom par défaut pour enregistrer le fichier. Enregistrez-le sous un different file-type and/or choose a different name et voyez si cela vous aide
5] Si vous utilisez un gestionnaire de téléchargement(Download Manager) , désactivez-le et voyez si cela fonctionne pour vous.
6] Si vous êtes certain que le fichier est sûr, désactivez temporairement le pare-feu et/ou votre logiciel antivirus ou de sécurité(disable Firewall and or your antivirus or security software) et voyez si le téléchargement fonctionne.
7] Recevez-vous un message Vos paramètres de sécurité actuels n'autorisent pas le téléchargement de ce fichier ? Assurez-vous ensuite que les téléchargements de fichiers(File) sont autorisés.
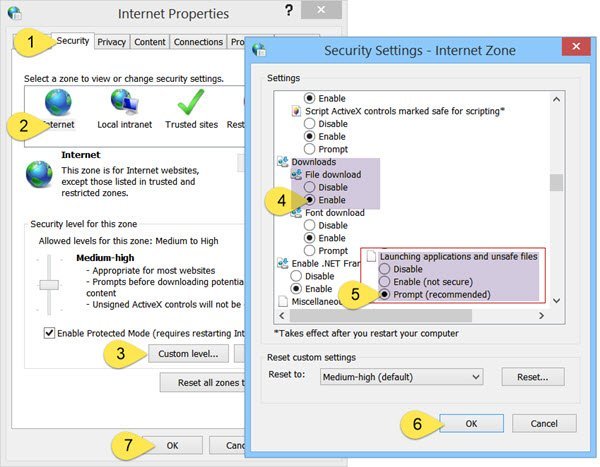
Exécutez inetcpl.cpl pour ouvrir les Options Internet(Internet Options) et cliquez sur l' onglet Sécurité . (Security)Sélectionnez la zone Internet et cliquez sur le bouton Niveau personnalisé(Custom) .
Dans Paramètres de sécurité(Security Settings) , faites défiler jusqu'à Téléchargements(Downloads) . Définissez Téléchargement(File download) de fichier sur Activer(Enable) . Faites défiler(Scroll) un peu plus bas et vous verrez Divers(Miscellaneous) . Ici, assurez-vous que Lancer des applications et des fichiers dangereux(Launching applications and unsafe files) est défini sur Invite(Prompt) (recommandé). Click Apply/OK et Quitter(Exit) .
Si cela ne vous aide pas, vous pouvez réinitialiser les paramètres de sécurité Internet(Internet Security) en cliquant sur Réinitialiser toutes les zones au niveau par défaut(Reset all zones to default level) sous l'onglet Sécurité.
8] Pour télécharger des fichiers, Internet Explorer doit créer un fichier cache temporaire. Dans Internet Explorer , si le fichier est livré via HTTPS , si les en-têtes de réponse sont définis pour empêcher la mise en cache et si l' option Ne pas enregistrer les pages chiffrées sur le disque(Do not save encrypted pages to disk) est définie, aucun fichier cache n'est créé. Dans ce cas, le téléchargement peut échouer avec le message Impossible de télécharger Internet Explorer ou Impossible de télécharger (Internet Explorer Cannot Download)le fichier(File couldn’t be downloaded) .
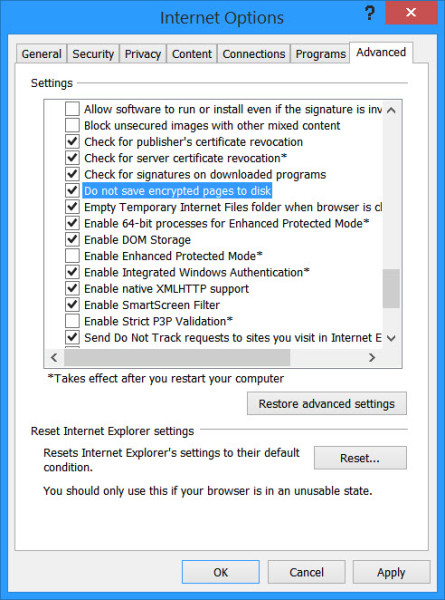
9] La plupart des navigateurs lancent votre programme antivirus pour analyser les fichiers une fois le téléchargement terminé. Bien que NON(NOT) conseillé, vous pouvez désactiver temporairement cette fonction d'analyse(may temporarily disable this scanning feature) via les paramètres de votre navigateur(browser settings) , si vous êtes sûr que le fichier à télécharger est sûr.
Vous pouvez également désactiver l'analyse antivirus de vos fichiers téléchargés en modifiant le registre Windows(Windows Registry) . Pour ce faire, exécutez regedit et appuyez sur Entrée(Enter) pour ouvrir le Registre(Registry) . Accédez(Navigate) à la clé suivante :
HKEY_CURRENT_USER\Software\Microsoft\Windows\CurrentVersion\Policies\Attachments
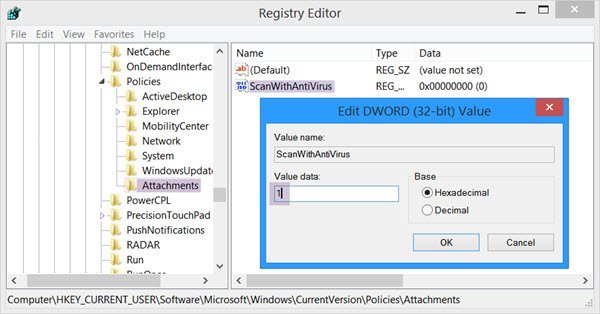
Si vous ne voyez pas la sous-clé Pièces jointes(Attachments) , créez-la en cliquant avec le bouton droit sur Stratégies > New > Key > Type Attachments comme nom de clé. Ensuite, cliquez avec le bouton droit sur Attachments > sélectionnez New > DWORD (32 bits). Donnez le nom de la valeur(Value Name) comme ScanWithAntiVirus et donnez-lui la valeur 1 .
Les valeurs de la clé de registre ScanWithAntiVirus(ScanWithAntiVirus) sont :
- 1 : Désactive ou désactive l'analyse
- 2 : Numérisation facultative
- 3 : Activera(Will) l'analyse antivirus juste après avoir complètement ouvert ou enregistré le programme ou le fichier.
10 ] Enfin -(] Finally –) si rien ne fonctionne, la seule option qui reste à essayer est de réinitialiser les paramètres(reset browser settings) du navigateur par défaut. Ces articles vous aideront : Réinitialiser Edge(Reset Edge) | Réinitialiser Chrome(Reset Chrome) | Réinitialisez Firefox .
Notez que certaines des étapes mentionnées ci-dessus peuvent rendre votre ordinateur moins sécurisé. Effectuez-les donc uniquement si vous êtes certain que le fichier que vous envisagez de télécharger est sûr. Une fois votre travail terminé, n'oubliez pas de modifier à nouveau les paramètres.(Do note that some of the steps mentioned above may make your computer less secure. So carry them out only if you are very sure, that the file you are planning to download is safe. Once your work is done, remember to change the settings back.)
Veuillez(Please) nous faire savoir si quelque chose a fonctionné pour vous ou si vous avez d'autres idées.
Related posts
HTTPS les sites de ne pas ouvrir dans un navigateur sur Windows computer
Brave Navigateur Ne pas ouvrir ou travailler sur Windows 11/10
Allow ou bloc Pop-Ups sur Chrome, Firefox, Edge, Opera, Internet Explorer
Désactiver des images dans Chrome, Firefox, Edge, Internet Explorer pendant la navigation
Qu'est-ce que Internet Tracking? Est-ce dangereux? Comment savoir si je suis traqué?
Vous aurez besoin du Internet pour ce 0x80070CF Windows Store error
Comment désactiver le Password Manager intégré Chrome, Edge, Firefox
Google Chrome vs Firefox Quantum pour Windows 10
Share Button Plugins pour Chrome, Firefox and Edge browsers
Comment traduire un Web page dans Chrome, Firefox and Edge
Comment ouvrir Chrome, Edge or Firefox browser à Full Screen mode
Block Notifications, Microphone, Camera Demandes en Firefox browser
Résoudre les problèmes de connexion Internet sur un réseau sans fil
400 Bad Request, Cookie Too Large - Chrome, Edge, Firefox, IE
Comment activer ou désactiver TLS 1.3 dans Windows 10
Qu'est-ce que Lazy Loading? Activer ou désactiver le Chrome, Firefox, Edge
10 Best Android Browsers pour naviguer sur Internet (2021)
10 Best Chrome, Edge et Firefox Extensions pour sauver la page pour lire plus tard
Iridium: navigateur à base de chrome avec de fortes caractéristiques de la vie privée
Correction: reCAPTCHA ne fonctionne pas dans Chrome, Firefox ou n'importe quel navigateur
