PowerPoint ne répond pas, continue de planter, de geler ou de se bloquer
Parfois, lorsque vous travaillez avec Microsoft PowerPoint et que vous êtes au milieu d'un mode de transition de diapositive, vous réalisez que l' application PowerPoint vient de cesser de fonctionner. Il ne répond pas(not responding) , se fige ou se bloque(freezes or hangs) pendant une durée inhabituellement longue. Vous pouvez même recevoir une erreur Microsoft PowerPoint a cessé de fonctionner .(Microsoft PowerPoint has stopped working)

Principalement, il y a 3 raisons qui peuvent être attribuées à ce problème de programme qui ne répond pas .(Program not responding)
- Votre logiciel antivirus interfère ou entre en conflit avec PowerPoint .
- Un complément installé interfère avec PowerPoint .
- L'installation de PowerPoint(PowerPoint) est corrompue et doit être réparée.
PowerPoint ne répond pas, continue de planter, de geler ou de se bloquer
1] Tout(First) d'abord , assurez-vous que vous avez installé la dernière mise à jour. Les mises à jour, comme nous le savons, sont nécessaires pour adopter des fonctionnalités de protection nouvelles et améliorées. PowerPoint ne fait pas exception à cette règle. Windows vous informe des mises à jour du produit à intervalles réguliers via le Centre d'action(Action Center) . Donc, si vous trouvez que votre application PowerPoint ne fonctionne pas comme d'habitude, vérifiez si votre système est à jour et essayez d'installer les dernières mises à jour Office(installing latest Office updates) .
2] Parfois, votre logiciel antivirus inclut une intégration avec PowerPoint . Cela peut vous déranger et vous pouvez rencontrer des problèmes de performances. Pour résoudre ce problème, la meilleure option à laquelle vous pouvez recourir est de désactiver toute intégration PowerPoint dans le logiciel antivirus(disable all PowerPoint integration within the antivirus software) . Si cela vous inquiète pour la sécurité de votre système, essayez de désactiver tous les compléments de logiciels antivirus installés dans PowerPoint .
3] Vérifiez les compléments installés. (Check the installed add-ins. )C'est une cause très fréquente. Bien que les compléments ajoutent des fonctionnalités et des fonctions supplémentaires à une application, ils peuvent également être la cause d'un mauvais fonctionnement des applications. Par exemple, ils peuvent occasionnellement interférer avec PowerPoint . Pour éviter cette situation,
Cliquez sur(Click) le bouton Démarrer(Start) dans le coin inférieur gauche de l'écran (utilisateurs de Windows 10).
Ensuite, tapez PowerPoint /safe , puis cliquez sur OK. Cela ouvrira PowerPoint en mode(Safe Mode) sans échec sans compléments.
Si le problème est résolu, certains compléments pourraient en être la cause. Allez dans le menu Fichier(File) , choisissez Options , puis sélectionnez Compléments(Add-Ins) .
Allez dans le menu Fichier , choisissez (File)Options , puis sélectionnez Compléments(Add-Ins) . Ensuite, sélectionnez Compléments COM(COM Add-ins) et appuyez sur le bouton Aller.
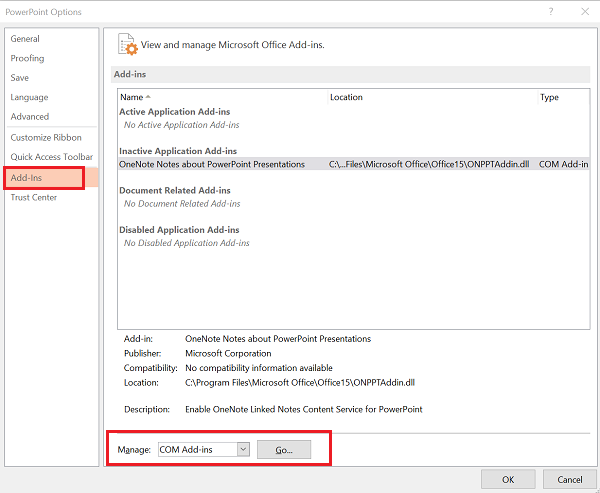
Désactivez/activez chacun d'entre eux et voyez si vous pouvez identifier le coupable.
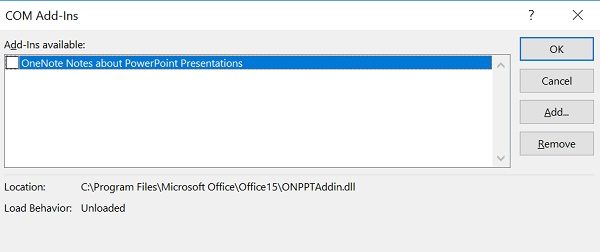
4] Si toutes les étapes de dépannage ci-dessus échouent, choisissez l'option "Réparer" pour réparer Office(repair Office) . Pour ce faire, fermez tous les programmes Microsoft Office en cours d'exécution.
Ouvrez le Panneau de configuration(Control Panel) (appuyez sur Win+X ) et recherchez ' Programmes(Programs) et Features > Uninstall ou modifier un programme. Dans la liste des programmes installés, cliquez avec le bouton droit sur Microsoft Office , puis cliquez sur Réparer(Repair) .
Redémarrez votre ordinateur et voyez si cela a aidé.(Restart your computer and see if it has helped.)
Consultez cet article si l' audio et la vidéo ne sont pas lus dans PowerPoint(Audio and Video does not play in PowerPoint) .
Related posts
Comment flou une image dans PowerPoint
Excel, Word or PowerPoint ne pouvait pas commencer la dernière fois
Comment relier un PowerPoint presentation à un autre
Comment relier des éléments, Content or Objects à un PowerPoint slide
Comment créer un Roadmap dans PowerPoint
Comment utiliser Presenter Coach dans Microsoft PowerPoint Online
Comment brouiller une partie d'une image avec PowerPoint
Comment créer un Design Preset ou un thème dans PowerPoint
Comment changer par défaut File Format pour économiser en Word, Excel, PowerPoint
Comment changer Background dans PowerPoint
Comment formater et changer Slide layout dans PowerPoint à la fois
Comment indenter et aligner Bullet Points dans PowerPoint
Comment diviser une image en morceaux dans PowerPoint
Comment ajouter des infographiques dans PowerPoint?
Comment faire un Mind Map dans Microsoft PowerPoint
Comment effacer le Clipboard dans Excel, Word or PowerPoint
Comment compresser toutes les images dans un PowerPoint presentation
Comment changer une image sans perdre le size and position dans PowerPoint
Comment compresser un PowerPoint file sur Windows 10
Comment créer une animation picture frame dans PowerPoint
