Adobe Acrobat Reader DC n'affiche pas les signets dans Windows 10
Lorsqu'il s'agit de visualiser et d'imprimer des documents PDF de manière fiable, un nom qui nous vient rapidement à l'esprit est Adobe Acrobat Reader DC . Il est considéré comme la norme mondiale pour la gestion des documents et la conversion facile des pages Web en fichiers PDF . Cela dit, il peut y avoir des cas où l'application peut se comporter de manière erronée. Par exemple, il peut cesser d'afficher les signets enregistrés. Lisez(Read) ce que vous pouvez faire si Adobe Acrobat Reader DC n'affiche pas(Adobe Acrobat Reader DC is not showing bookmarks) correctement les signets dans Windows 10.
Adobe Acrobat Reader DC n'affiche(Adobe Acrobat Reader DC) pas les signets
Adobe Reader est le choix préféré des clients pour la lecture de fichiers pdf. Il regorge de fonctionnalités utiles, mais il peut arriver qu'Adobe Reader(Adobe Reader) ne fonctionne pas comme prévu et n'affiche pas les signets enregistrés. Réparer:
- Activer les signets(Bookmarks) sous les volets de navigation
- Modifier l'entrée de registre.
1] Activer les signets(Bookmarks) sous les volets de navigation
Lorsque vous ouvrez un fichier PDF(PDF) dans Reader , le panneau Signets ne s'ouvre pas automatiquement à moins que l'auteur ne définisse la (Bookmarks)vue(View) initiale pour ouvrir le fichier avec le panneau Signets . (Bookmarks)Alors, activez l'option de signets sous les volets de navigation .
Lancez Adobe Acrobat Reader DC.
Accédez à l' onglet Affichage(View) dans le coin supérieur gauche du lecteur.
Faites défiler jusqu'au menu Show/Hide
Développez le menu pour accéder aux volets de navigation(Navigation panes) .
Cliquez sur le bouton fléché latéral pour localiser Signets(Bookmarks) .
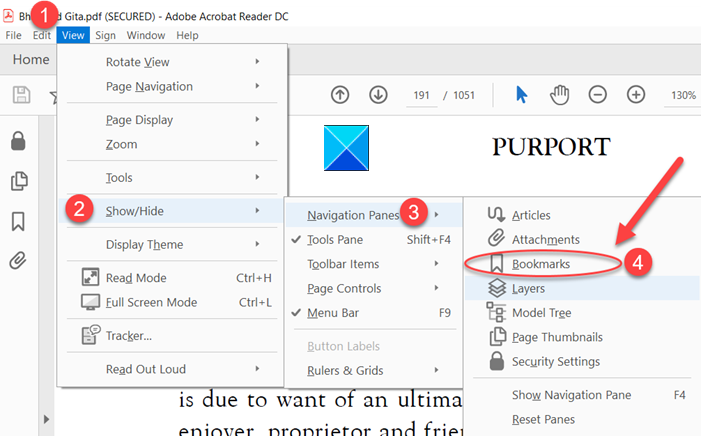
Cochez cette option.

Vos signets devraient devenir visibles sur le côté gauche de la fenêtre.
2] Modifier l'entrée de registre
Une utilisation incorrecte de l' Éditeur du Registre(Registry Editor) peut entraîner de graves problèmes à l'échelle du système pouvant nécessiter la réinstallation de Windows pour les corriger. Nous ne garantissons pas que les problèmes résultant de l'utilisation de l' Éditeur du Registre(Registry Editor) puissent être résolus. Procédez à vos risques et périls !
Press Win+R en combinaison pour ouvrir la boîte de dialogue Exécuter .(Run)
Tapez Regedit dans le champ vide de la boîte et appuyez sur Entrée(Enter) .
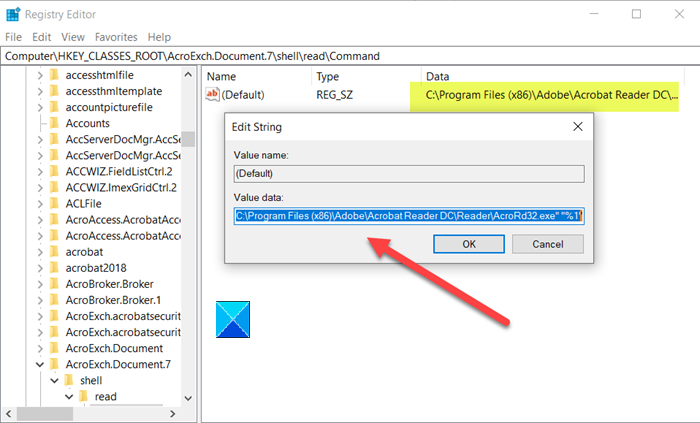
Ensuite, accédez à l'adresse de chemin suivante -
HKEY_CLASSES_ROOT\AcroExch.Document.DC\shell\Read\command
Changer la valeur par défaut de
"C:\Program Files (x86)\Adobe\Acrobat Reader DC\Reader\AcroRd32.exe" /A "navpanes=0" "%1
pour
"C:\Program Files (x86)\Adobe\Acrobat Reader DC\Reader\AcroRd32.exe" "%1".
Vous devriez revoir les signets.
Pour masquer les signets du lecteur PDF , inversez simplement les 2 étapes ci-dessus.
Ce message vous aidera si votre Adobe Reader ne fonctionne pas(Adobe Reader is not working) .
Related posts
Download Adobe Reader app pour Windows 10 à partir de Microsoft Store
Best PDF et ebook Reader Apps pour Windows 10
Adobe Acrobat Reader n'a pas pu ouvrir les fichiers PDF dans Windows
Comment utiliser Stamps and Custom Stamps dans Adobe Acrobat Reader DC
Comment convertir PDF en MOBI sur Windows 10
Best gratuit ePub à PDF converter outils pour Windows 10 PC
Comment convertir OneNote en Word or PDF dans Windows 10
Comment changer par défaut PDF Viewer dans Windows 10 de Edge à tout autre
Best Free PDF Stamp Creator software pour Windows 10
Watch TV numérique et écouter Radio sur Windows 10 avec ProgDVB
Make Edge browser Lire à voix haute ebook, PDF or Web page in Windows 10
Comment désactiver les classes de stockage amovibles et l'accès à Windows 10
Best gratuit PDF Voice Readers pour Windows 10
Adobe Reader ne fonctionne pas dans Windows 10
Comment désactiver Adobe Flash dans Microsoft Edge sous Windows 10
Best Free Batch PDF à Excel Converter software pour Windows 10
PDF Compressor gratuit pour réduire la taille PDF file dans Windows 10
Qu'est-ce que l'emballage d'activation dans Windows 10
Correction Impossible d'imprimer des fichiers PDF à partir d'Adobe Reader
Comment afficher et utiliser des fichiers PDF, XPS et TIFF avec l'application Reader sous Windows
