Comment restaurer les versions précédentes des fichiers et dossiers dans Windows 11/10
Cet article explique comment restaurer les versions précédentes des fichiers et dossiers(restore Previous Versions of Files and Folders) dans Windows 11/10 . Cela peut être utile lorsque des modifications indésirables ont été ajoutées accidentellement à un fichier ou à un dossier ou que vous avez supprimé un fichier/dossier du bureau(Desktop) , des documents , des téléchargements(Downloads) , etc. Vous pouvez vérifier toutes les versions précédentes disponibles de ce fichier et dossier et récupérez ce fichier/dossier avec une version précédente en quelques clics de souris.
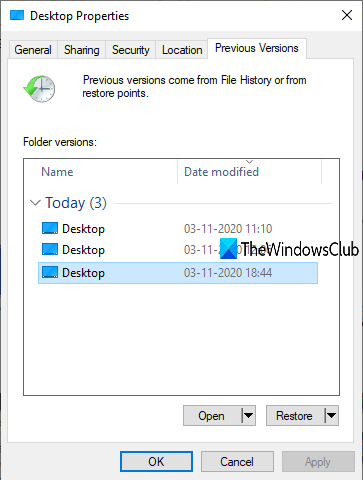
Il existe une fonctionnalité intégrée de restauration des versions précédentes de Windows(Windows restore previous versions) que vous pouvez utiliser à cette fin et cet article inclut toutes les étapes pour utiliser cette fonctionnalité. Dans l'image ci-dessus, vous pouvez voir les versions précédentes disponibles pour Desktop . Bien que vous puissiez utiliser l'historique des fichiers pour sauvegarder et restaurer des fichiers , l'utilisation de ce processus est une autre option que vous pouvez essayer.
Restaurer les versions précédentes des fichiers(Files) et dossiers
Vous pouvez restaurer une version antérieure d'un fichier et d'un dossier uniquement lorsque l' historique des fichiers(File History) ou la restauration du système(System Restore) est activé et configuré par vous. Si ce n'est pas le cas, vous devez d'abord activer et configurer l'historique des fichiers ou activer la restauration du système(turn on system restore) et créer des points de restauration du système pour bénéficier de cette fonctionnalité. Après cela, suivez ces étapes :
- Accéder à(Access Restore) l'option Restaurer les versions précédentes
- Sélectionnez une version précédente
- Utilisez le bouton Restaurer
- Appliquez et enregistrez les modifications.
Tout(First) d'abord, allez dans un dossier (disons Desktop ) ou un fichier. Si vous avez supprimé un dossier/fichier, vous devez accéder au dossier principal ou au disque dur où cet élément était stocké. Maintenant, faites un clic droit sur le fichier/dossier et cliquez sur l' option Restaurer les versions précédentes .(Restore previous versions)
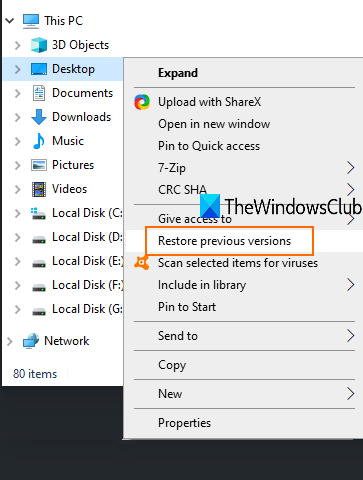
La fenêtre Propriétés(Properties) de cet élément s'ouvrira avec l' onglet Versions précédentes . (Previous versions)Alternativement, vous pouvez également cliquer avec le bouton droit sur un dossier, cliquer sur l' option Propriétés(Properties) , puis accéder à l'onglet Versions précédentes.
Désormais, en fonction du nombre de points de restauration ou de l' historique des fichiers(File History) que vous avez créés, la liste de toutes les versions précédentes de cet élément particulier sera visible. Sélectionnez une version précédente et cliquez sur le bouton Restaurer(Restore) .
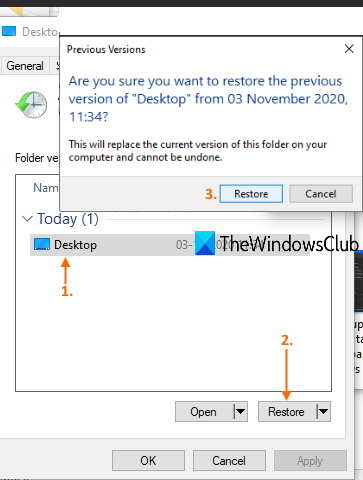
Une petite boîte de confirmation s'ouvrira. Dans cette boîte, utilisez le bouton Restaurer .(Restore)
Il restaurera cette version particulière. De cette façon, vous pouvez restaurer d'autres versions d'un fichier ou d'un dossier.
Avoir des versions précédentes ou antérieures d'un fichier et d'un dossier est utile dans de nombreux cas. Que le fichier soit modifié accidentellement ou pour une autre raison, vous pouvez facilement le restaurer vers une version antérieure disponible sur votre PC.
Lectures associées :(Related reads:)
- Comment empêcher la restauration de versions précédentes de fichiers à partir de sauvegardes(How to prevent restoring previous versions of files from backups)
- Comment supprimer tous les anciens points de restauration du système et les versions précédentes des fichiers(How to delete all old System Restore Points and Previous versions of files)
- Comment supprimer l'entrée Restaurer les versions précédentes du menu contextuel(How to remove Restore previous versions entry from the Context menu) .
Related posts
Comment 08184408 en Windows 10
Comment supprimer Files and Folders dans Windows 10
Comment renommer Files or Folders dans Windows 10
Comment déplacer Files and Folders dans Windows 10
Comment prendre possession de Files & Folders dans Windows 10
Best gratuit file and folder synchronization software pour Windows 10
Backup Start Menu Layout utilisant ce logiciel gratuit pour Windows 10
Comment changer Ownership d'un File or Folder dans Windows 11/10
Best gratuit Universal File Viewer software pour Windows 10
Comment modifier ou ajouter Metadata aux fichiers Photos & Video dans Windows 10
Delete Temporary Files utilisant Disk Cleanup Tool dans Windows 10
Comment voir VCF file dans Windows 10 PC
Comment Backup Gmail à Hard Drive sur Windows 10
Comment faire des plans Backup or Restore default Power dans Windows 10
Comment ouvrir ou extraire .TAR.GZ, .TGZ ou .GZ. Fichiers à Windows 10
Comment convertir DWG en PDF dans Windows 11/10
Comment convertir IMG file en ISO dans Windows 10
Liste de Startup Paths, Folders and Registry Settings in Windows 10
Est-il sûr de supprimer les fichiers Empty Folders ou zéro octet dans Windows 10?
Comment 08478031 dans Windows 10
