Comment augmenter la taille du fichier d'échange ou la mémoire virtuelle dans Windows 11/10
Si vous recevez un message Votre système manque de mémoire virtuelle(Your system is low on virtual memory) ; lorsque vous essayez de démarrer une application gourmande en mémoire, telle que Microsoft Office , Corel , etc., vous pouvez envisager l'option d'augmentation du fichier(Page File) d'échange sous Windows . Les étapes sont les mêmes pour Windows 11 , Windows 10, Windows 8.1 ainsi que Windows 7 .
Lire(Read) : Quelle est la meilleure taille de fichier d'échange pour les versions 64 bits de Windows 10(best Page File size for 64-bit versions of Windows 10) ?
Augmenter(Increase Page File) la taille du fichier de page sur Windows 11/10
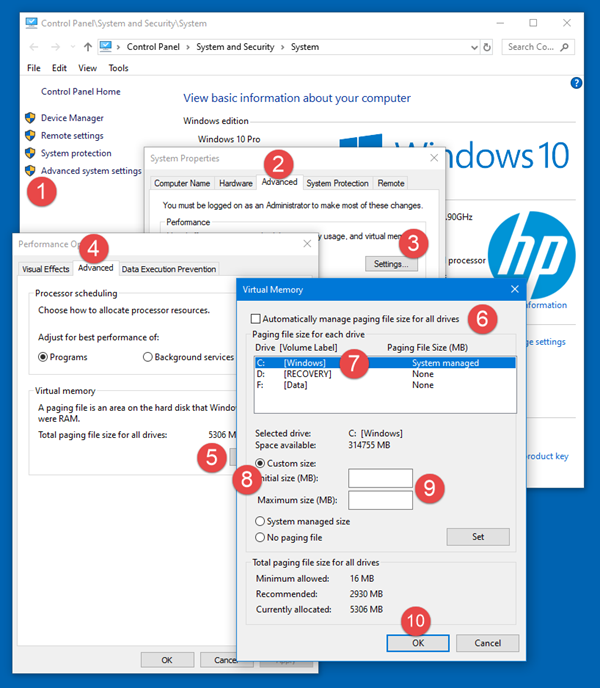
Si vous recevez un tel message d'erreur, vous devrez peut-être augmenter la taille de votre mémoire virtuelle ou de votre fichier d'échange ou de votre fichier d'échange - bien que pour la plupart des utilisateurs, laisser la taille du fichier(Page File) d'échange à sa valeur par défaut devrait suffire.
Lire(Read) : Comment sauvegarder ou déplacer PageFile.sys(How to Back up or Move PageFile.sys) .
Pour augmenter la taille du fichier(Page File) d' échange via les propriétés (Properties)système(System) dans Windows 10 , suivez ces étapes :
- Dans la barre de recherche de la barre des tâches, tapez « Système avancé(Advanced System) ». Vous verrez Afficher les paramètres système avancés. (View Advanced System Settings.)Clique dessus.
- Ou vous pouvez y accéder via le Panneau de configuration(Control Panel)
- Dans Propriétés système, cliquez sur l' onglet Avancé(Advanced)
- Dans la section Performances(Performance) , cliquez sur le bouton Paramètres(Settings)
- Les options de performance(Performance Options) s'ouvriront. Cliquez sur l' onglet Avancé(Advanced)
- Ici, sous Mémoire virtuelle(Virtual memory) , sélectionnez Modifier(Change)
- Décochez Gérer automatiquement la taille du fichier d'échange pour tous les lecteurs(Automatically manage paging file size for all drives)
- Mettez en surbrillance votre lecteur système Windows
- Sélectionnez Taille personnalisée(Custom)
- Modifiez la valeur de taille initiale(Initial size) et la valeur de taille(Maximum size) maximale à une valeur plus élevée
- Cliquez sur Définir(Set)
- Enfin, cliquez sur Apply/OK jusqu'au bout.
Emplacement du fichier d'échange
Le fichier d'échange ou fichier d'échange est également connu sous le nom de mémoire virtuelle et se trouve sur votre lecteur système. par exemple. C:\pagefile.sys . En plus de la mémoire physique ou RAM , Windows et ses applications l'utilisent au fur et à mesure des besoins.
Lectures suggérées :(Suggested reads:)
- Comment supprimer PageFile.sys à l'arrêt(How to delete PageFile.sys at shutdown)
- MemInfo - Un moniteur d'utilisation de la mémoire et des fichiers d'échange en temps réel(MemInfo – A Real-time Memory & Page file Usage Monitor) .
Related posts
Comment sauvegarder, Move ou Delete PageFile.sys sur l'arrêt de Windows 10
Quelle est la meilleure page File size pour les versions 64 bits de Windows 10?
Comment supprimer PageFile.sys à l'arrêt Windows 10
Comment ouvrir et lire les fichiers Small Memory Dump (DMP) dans Windows 10
Comment exécuter Windows Memory Diagnostics Tool dans Windows 11/10
Comment supprimer OneDrive icon de File Explorer dans Windows 11/10
Fix Microsoft Edge High Memory Usage à Windows 10
Comment vérifier Processor Cache Memory Size dans Windows 11/10
Désactiver Open File Security Warning pour fichier dans Windows 10
Comment réparer 100% Disk, High CPU, High Memory usage dans Windows 10
Best GRATUIT 3D File Viewer software pour voir les modèles 3D en Windows 11/10
Fix WerMgr.exe or WerFault.exe Application Error en Windows 11/10
Comment installer manuellement un Driver en utilisant un .inf File dans Windows 11/10
Comment extraire CAB File en utilisant des outils command line dans Windows 10
Comment allumer ou Off File and Printer Sharing dans Windows 10
Vos données ne sont pas encore sauvegardées - File History sur Windows 10
Comment augmenter Video RAM dédié à Windows 11/10
Comment réinitialiser File and Folder permissions à la valeur par défaut dans Windows 10
Optimize, Compressez et réduisez PDF File size dans Windows 10
Comment créer manuellement un Crash Dump file en Windows 10
