Comment changer le modèle de dossier de la bibliothèque sous Windows 11/10
Si vous souhaitez modifier la vue ou le modèle des dossiers de la bibliothèque sous (Library)Windows 11/10 , ce guide vous sera utile. Il existe plusieurs méthodes à utiliser pour obtenir un aspect différent de vos dossiers de bibliothèque .(Library)
Les dossiers de la bibliothèque (Documents, Images, Vidéos(Videos) , Musique(Music) , etc.) se présentent sous forme de dossiers intégrés, vous permettant de stocker des fichiers importants. Selon la modification que vous avez apportée, ces dossiers peuvent afficher des vues différentes pour les fichiers et les sous-dossiers. Certains d'entre eux affichent tous les détails dont vous avez besoin, tandis que d'autres affichent une grande icône de dossier/fichier. Cependant, si vous souhaitez modifier rapidement le modèle de vue, voici quelques-unes des meilleures méthodes que vous pouvez suivre.
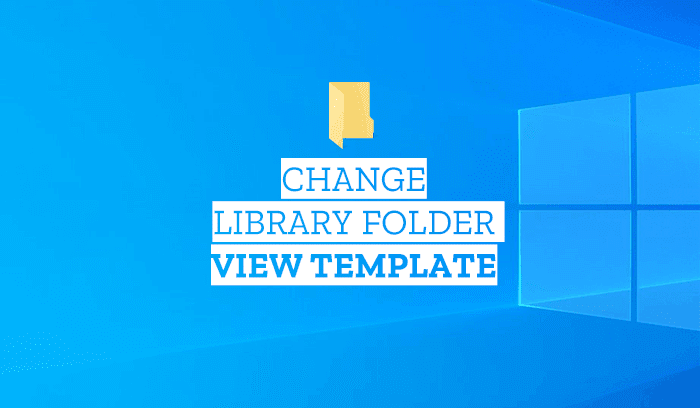
Comment changer le modèle de dossier de la bibliothèque(Library) sous Windows 11/10
Voici les meilleures façons de modifier le modèle de dossier Bibliothèque sous (Library)Windows 11 ou Windows 10 :
- Utiliser l'option Optimiser la bibliothèque pour
- Utiliser l'option Propriétés
- Modifier le modèle à partir du panneau Affichage
Voyons la version détaillée de ces étapes.
1] Modifier(Change) le modèle de dossier à l'aide de la bibliothèque Optimize
L' option Optimiser la bibliothèque pour( Optimize library for) est visible lorsque vous ouvrez un dossier Bibliothèque sur votre ordinateur (Library)Windows . Il est placé dans le menu Outils de la bibliothèque(Library Tools) , visible dans le menu du ruban supérieur. Pour votre information, si vous utilisez cette option, le modèle de tous les dossiers de la bibliothèque ( (Library)Documents , Musique(Music) , Vidéos(Videos) , Images(Pictures) ) sera modifié en même temps.
Pour commencer, ouvrez un dossier Bibliothèque et cliquez sur l'option (Library)Outils de la bibliothèque (Library Tools ) pour développer le menu.
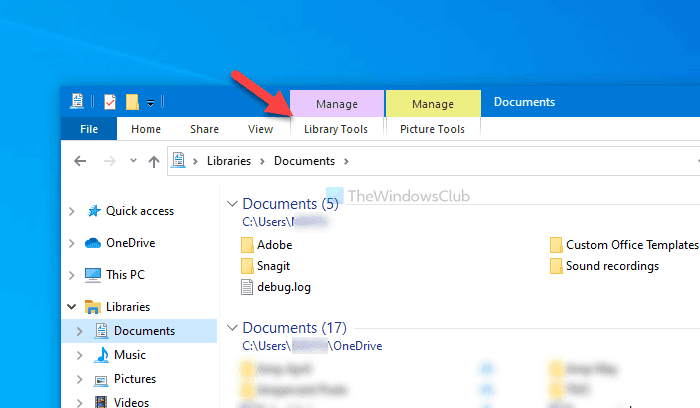
Ensuite, cliquez sur l' option Optimiser la bibliothèque pour (Optimize library for ) et sélectionnez un modèle de vue en fonction de vos besoins.
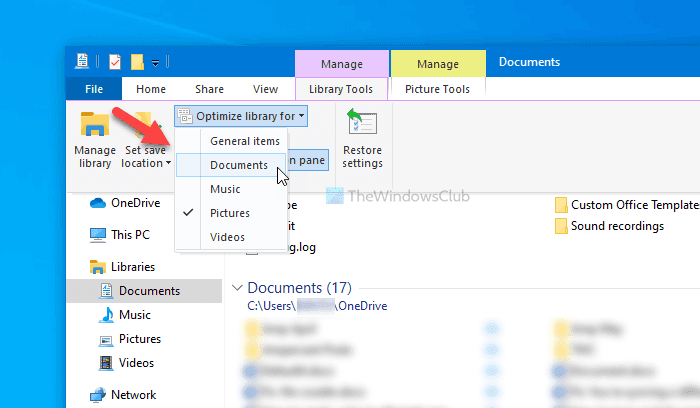
Une fois cela fait, vous pouvez trouver le changement immédiatement.
Toutefois, si vous souhaitez modifier le modèle de vue d'un dossier de bibliothèque(Library) spécifique, vous pouvez utiliser l' option Propriétés du clic droit.(Properties)
Remarque(Note) : comme Windows 11 est livré avec un (Windows 11)explorateur de fichiers(File Explorer) remanié , vous ne pouvez pas trouver l' option Outils de bibliothèque . (Library Tools)Dans ce cas, vous devez utiliser les deux méthodes suivantes pour modifier le thème du dossier Bibliothèque dans (Library)Windows 11 .
Lire(Read) : Comment ajouter ou supprimer des dossiers dans une bibliothèque.
2] Utilisez(Use) l'option Propriétés(Properties) pour modifier le modèle de dossier de la bibliothèque(Library)
Pour commencer, cliquez avec le bouton droit sur un dossier Bibliothèque dans Windows 10 et sélectionnez l' option Propriétés . (Properties)N'ouvrez pas Documents/Images ou quoi que ce soit et faites un clic droit sur l'espace vide. Au lieu de cela, vous devez cliquer avec le bouton droit sur le nom du dossier de la bibliothèque(Library) et sélectionner l' option Propriétés correspondante.(Properties)
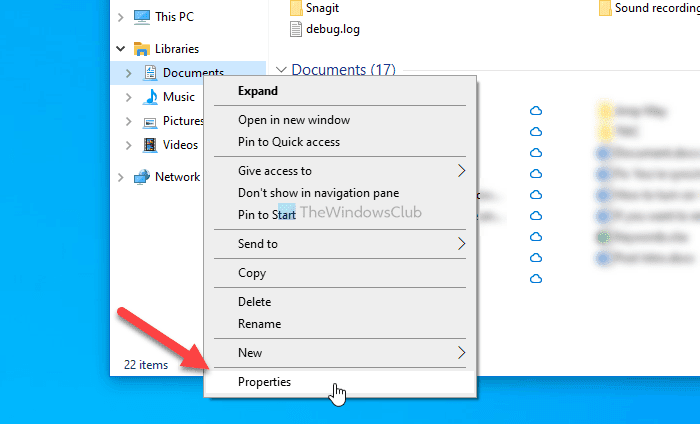
Ensuite, développez la liste déroulante Optimiser cette bibliothèque pour et sélectionnez une option qui répond à vos besoins.(Optimize this library for)
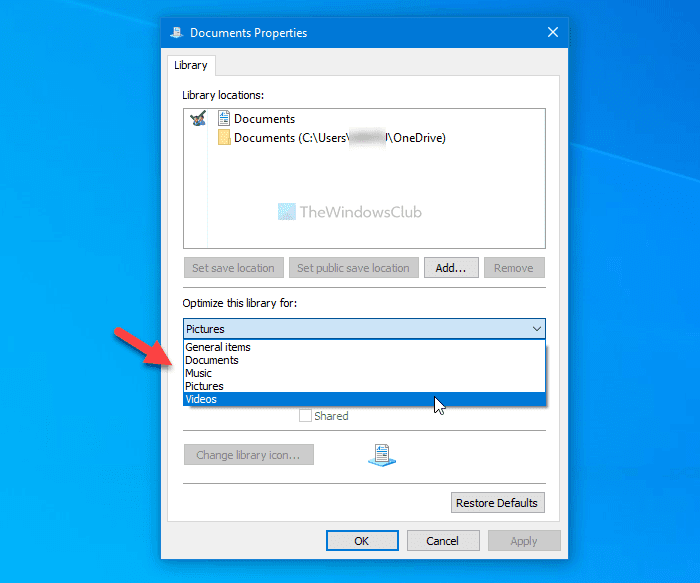
Cliquez sur le bouton OK pour enregistrer la modification.
Dans Windows 11 , vous obtiendrez ce paramètre ici :

Lire(Read) : Quels dossiers peuvent être ajoutés à la bibliothèque Windows .
3] Modifier(Change) le modèle de dossier à partir du panneau Affichage(View)
Si vous avez besoin d'une solution rapide pour modifier le modèle d'affichage du dossier de la bibliothèque(Library) , vous pouvez utiliser l' option du panneau d' affichage (View ) visible dans le menu du ruban supérieur. Comme la deuxième option mentionnée dans cet article, vous pouvez modifier le modèle de vue uniquement pour un dossier spécifique à l'aide de cette option.
Pour utiliser cette option dans Windows 10 , ouvrez un dossier Bibliothèque , cliquez sur le menu (Library)Affichage (View ) et choisissez un type de modèle selon votre désir.
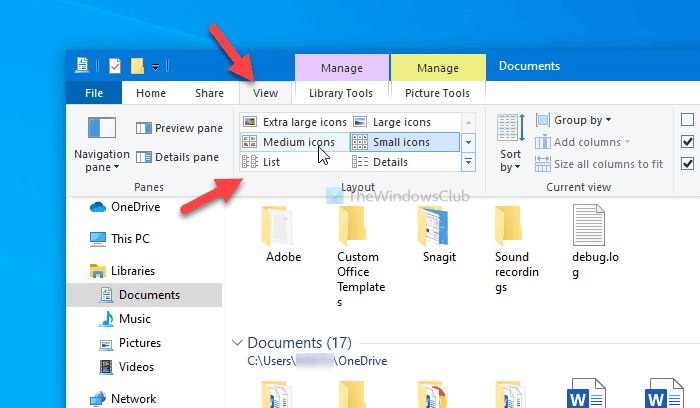
Dans Windows 11 , vous obtiendrez ce paramètre ici :

Il modifie immédiatement le modèle et vous pouvez le remplacer par autre chose en utilisant la même option.
C'est tout! J'espère(Hope) que ces méthodes vous ont aidé à modifier le modèle d'affichage du dossier de la bibliothèque .(Library)
Lisez maintenant : (Now read: )Comment définir une vue de dossier par défaut pour tous les dossiers.
Related posts
Désactiver les applications d'avoir Documents Library access dans Windows 10
Comment ajouter des bibliothèques à Quick Access dans Windows 10
Qu'est-ce que VulkanRT (Runtime Libraries)? Est-ce un Virus?
Configurer les modèles d'affichage de l'explorateur Windows pour les bibliothèques
Backup, Restore, Move Steam Jeux avec Steam Library Manager
Les applications téléchargées sur iPhone sont manquantes ? Vérifiez la bibliothèque d'applications
Comment utiliser la bibliothèque audio YouTube dans vos projets vidéo
Comment déplacer votre bibliothèque iTunes vers un nouvel ordinateur
Comment partager Steam Games Library et jouer ensemble
Turn On/Off sync pour SharePoint Document Library
Comment ajouter une non-Steam Games à votre Steam Library
Comment télécharger de la musique sur YouTube Music et gérer votre Library
Comment récupérer votre bibliothèque iTunes sous Windows à partir d'un iPhone
Comment réparer "Le fichier de bibliothèque iTunes ne peut pas être enregistré" dans Windows 10
Change Template sur un Drive, Folder, ou Library en Windows 10
Comment partager une bibliothèque iTunes sur votre réseau local
Comment mettre à jour la bibliothèque Kodi
Comment télécharger gratuitement Music à partir de YouTube Audio Library
iTunes ne synchronise pas toute la bibliothèque musicale ?
Comment restaurer default location des dossiers Library dans Windows 10
