Comment utiliser le modèle de page dans OneNote
Dans OneNote , un modèle de page(Page Template) est une mise en page prédéfinie que vous pouvez appliquer aux nouvelles pages du bloc-notes pour donner à la page une apparence attrayante et uniforme et une mise en page cohérente.
OneNote possède plusieurs modèles intégrés et est classé en plusieurs groupes : Académique(Academic) , Vierge(Blank) , Professionnel(Business) , Décoratif(Decorative) et Planificateur(Planner) . Dans OneNote , vous pouvez également définir un modèle par défaut ; chaque fois que vous ajoutez une nouvelle page, elle aura l'apparence du modèle que vous avez sélectionné. Les modèles ne peuvent être appliqués qu'aux nouvelles pages ; si vous avez déjà des notes, copiez les mots et collez-les dans le modèle choisi.
Comment utiliser le modèle de page dans OneNote
Pour utiliser la fonctionnalité Modèle de page(Page Template) dans OneNote ; suivez les étapes ci-dessous :
- Lancer OneNote
- Cliquez sur Insérer
- Cliquez sur le bouton Modèle de page
- Cliquez sur Modèle de page
- Choisissez et ajoutez le modèle.
Lancez OneNote .

Cliquez sur l' onglet Insertion dans la barre de menus.(Insert )
Dans le groupe Pages , cliquez sur le bouton Modèle de page(Page Template) .
Dans le menu déroulant, sélectionnez Modèle de page(Page Template) .
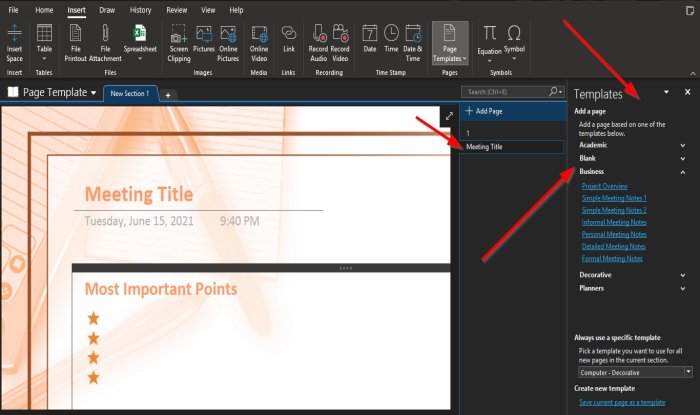
Un volet Modèle(Template Pane) apparaîtra sur la droite ; cliquez sur l'une des catégories.
Ensuite, sélectionnez un modèle parmi l'un d'entre eux.
Notez(Notice) que lorsque vous sélectionnez un modèle, une page sera ajoutée ci-dessous dans le volet Ajouter une page à droite avec le titre du modèle.(Add Page)

Au bas du volet Modèle(Template Pane) , vous pouvez sélectionner n'importe quel modèle que vous souhaitez utiliser pour toutes les nouvelles pages de la section actuelle en cliquant sur la petite flèche et en sélectionnant un modèle.
Cliquez ensuite sur Ajouter une page(Add Page) dans le volet Ajouter(Add Page Pane) une page .
Après avoir cliqué sur Ajouter une page(Add Page) , vous verrez le modèle que vous avez sélectionné comme nouvelle page chaque fois que vous ajoutez une page.
Fermez ensuite le volet Modèle(Template Pane) si vous le souhaitez, puis ajoutez des notes à votre modèle
Nous espérons que ce didacticiel vous aidera à comprendre comment utiliser la fonctionnalité de modèle de page(Page Template) dans OneNote .
Si vous avez des questions sur le tutoriel, faites-le nous savoir dans les commentaires.
A lire aussi :(Also read:)
- Comment créer une ligne de grille et une ligne de règle dans OneNote(How to create a Grid Line and Rule Line in OneNote)
- Comment insérer un document Word dans des notes OneNote(How to Insert a Word Document into OneNote notes) .
Related posts
Comment définir ou changer Page size and margins à OneNote
Comment ajouter des couleurs aux sections de OneNote
Comment activer Dark Mode dans OneNote or Outlook
Comment créer un Grid Line and Rule Line dans OneNote
Comment synchroniser Samsung Notes avec Microsoft OneNote?
Comment créer Outlook Tâches dans OneNote
Comment utiliser Tags dans OneNote pour hiérarchiser et classer les notes
Comment fusionner une section à une autre à OneNote
Comment créer des liens dans OneNote
Comment importer un PowerPoint file sur ONENOTE
Comment utiliser le Notebook Recycle Bin dans OneNote
Vous n'avez plus la permission d'accéder à ce cahier - OneNote
Comment faire pivoter et recadrer une image dans OneNote
Comment sauvegarder, Move ou Delete PageFile.sys sur l'arrêt de Windows 10
Où est l'emplacement OneNote cache? Comment effacer le OneNote Cache?
Download Ces ebooks gratuits pour OneNote à partir de Microsoft
Comment changer View dans OneNote sur Windows 10
Comment migrer vos notes Evernote vers Microsoft OneNote
Comment insérer un Word Document dans OneNote notes
Microsoft OneNote Tips and Tricks pour les débutants
