Les vignettes OneDrive ne s'affichent pas sous Windows 11/10
En ce qui concerne le stockage en nuage, beaucoup d'entre nous préfèrent utiliser Microsoft OneDrive . Ce n'est pas seulement parce qu'il vient avec le sceau d'approbation de Microsoft , c'est principalement parce qu'il est bon et meilleur que la plupart des autres. Si les aperçus des vignettes OneDrive ne s'affichent pas dans l' Explorateur de fichiers (File Explorer)Windows 10 , cet article vous aidera à résoudre les problèmes.
Maintenant, comme beaucoup devraient déjà le savoir, les gens peuvent ajouter OneDrive à leur ordinateur Windows et synchroniser tous les fichiers localement sur le cloud et vice-versa. Cela signifie que tout ce qui est disponible dans le cloud sera visible sur votre ordinateur. C'est assez lisse et cela fait gagner beaucoup de temps, c'est pourquoi nous l'aimons tant. Cependant, il y a un problème à un pied, et nous avons trouvé comment le résoudre.
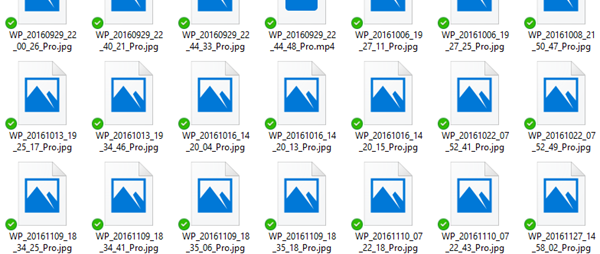
Vous voyez, plusieurs personnes se sont récemment plaintes du fait que les vignettes d'images ne s'affichent plus correctement(picture thumbnails no longer showing up properly) dans les dossiers OneDrive de l' explorateur de fichiers(File Explorer) . La question est alors de savoir quelle est la cause de ce problème ? Eh bien, nous ne sommes pas sûrs, mais nous savons comment résoudre ce problème, et c'est ce dont nous allons discuter aujourd'hui.
Les vignettes OneDrive ne s'affichent pas
Résoudre le problème des vignettes OneDrive peut être un problème majeur pour les fans, c'est pourquoi nous avons choisi de trouver les meilleurs moyens possibles de ramener les choses à la normale.
1] Désactiver les fichiers à la demande

C'est ce que vous devrez faire pour maîtriser les choses. Visitez les paramètres sont dans OneDrive en faisant un clic droit sur l'icône située dans la barre des tâches. Cliquez sur Plus, puis sur Paramètres pour ouvrir une nouvelle fenêtre.
Cliquez sur(Click) l' onglet Paramètres(Settings) , puis décochez le service Fichiers à la demande . Redémarrez votre ordinateur, puis vérifiez si les vignettes fonctionnent correctement. Dans la plupart des situations, cela seul devrait résoudre votre problème, mais si cela échoue, essayez l'option suivante.
2] Changer la vue des icônes

Il y a de fortes chances que le problème ait beaucoup à voir avec la taille des icônes qu'autre chose, pour être honnête. Alors voici le truc, nous voulons que vous lanciez le Panneau(Control Panel) de configuration dans Windows 10 en lançant le champ de recherche, puis tapez Panneau de configuration(Control Panel) .
Après cela, tapez dossier dans la zone de recherche, puis cliquez sur Options de l'explorateur de fichiers(File Explorer Options) . Vous devriez maintenant voir l' onglet Affichage(View) , veuillez donc cliquer dessus puis décochez l'option qui dit Toujours afficher les icônes(Always show icons) . Assurez(Make) -vous que l'affichage des vignettes est actif.
La dernière étape consiste donc à revenir au Panneau de configuration(Control Panel) et à taper système dans le champ de recherche. Une nouvelle fenêtre devrait maintenant apparaître, et c'est là que vous devrez sélectionner l'option, Afficher(View) les paramètres système avancés. Dans la section Performances(Performance) , cliquez sur Paramètres, puis enfin, appuyez sur l'option qui vous permet d'afficher des vignettes au lieu d'icônes.
J'espère que cela a aidé.(I hope this helped.)
Related posts
OneDrive.exe Entry Point pas Found sur Windows 10
Comment supprimer OneDrive icon de File Explorer dans Windows 11/10
Fix OneDrive Impossible de se connecter au message Windows error dans Windows 10
Comment dissuader, exclure ou supprimer un dossier de OneDrive dans Windows 11/10
Fix OneDrive ne va pas commencer dans Windows 10
Adjust VOTRE Monitor pour le meilleur screen resolution à Windows 10
Taskbar notifications ne montrant pas dans Windows 10
Comment utiliser des outils intégrés Charmap and Eudcedit de Windows 10
Comment échanger des disques durs dans Windows 10 avec Hot Swap
Taskbar Thumbnail Preview ne fonctionne pas dans Windows 10
Comment sauvegarder, Move ou Delete PageFile.sys sur l'arrêt de Windows 10
Comment activer ou désactiver Taskbar Thumbnail Preview dans Windows 10
Set Notepad++ comme default editor pour les fichiers .xml en Windows 11/10
Comment tester Webcam dans Windows 11/10? Est-ce que ça marche?
PDF text disparaît lors de l'édition ou de la sauvegarde de fichier dans Windows 10
Qu'est-ce qu'un PLS file? Comment créer un PLS file dans Windows 11/10?
OneDrive Backup tab est manquant de Settings dans Windows 11/10
Best gratuit ISO Mounter software pour Windows 10
Comment vérifier l'Shutdown and Startup Log dans Windows 10
Quel est le Windows.edb file dans Windows 10
