Le micro Astro A50 ne fonctionne pas sur PC ou Xbox One
Le casque Astro A50 est l'un des meilleurs pour les jeux et tout le reste. C'est un excellent casque, mais ces derniers temps, certains utilisateurs ont rencontré des problèmes où ils ont du mal à parler aux autres. C'est extrêmement ennuyeux, surtout lorsque vous êtes au milieu d'un jeu de tir à la première personne(First-Person Shooter) ( FPS ) et que vous devez communiquer avec votre équipe. Pour nous assurer que ce problème ne se reproduise plus, nous sommes allés de l'avant et avons trouvé un moyen de réparer votre Astro A50 une fois pour toutes.

Le micro Astro A50 ne fonctionne pas sur PC
Ce dont nous allons parler ici est très facile à comprendre et tout aussi facile à réaliser, alors faisons-le.
1] Vérifiez les paramètres de l'appareil pour votre microphone(1] Check device settings for your microphone)

Gardez à l'esprit que votre microphone Astro A50 peut être désactivé, nous devons donc l'activer si tel est le cas. Alors, voici ce que nous allons faire, cliquez sur la Windows Key + R qui devrait faire apparaître la boîte de dialogue Exécuter . (Run)À l'intérieur de la boîte, tapez control puis appuyez sur la touche Entrée(Enter) .
Cela devrait lancer le Panneau de configuration(Control Panel) . L'étape suivante consiste donc à cliquer sur Matériel et audio(Hardware and Sound) et à sélectionner Son(Sound) dans la liste. Une nouvelle fenêtre devrait apparaître, donc à partir d'ici, choisissez l' onglet Enregistrement et sélectionnez (Recording)Afficher les périphériques désactivés(Show Disabled Devices) .
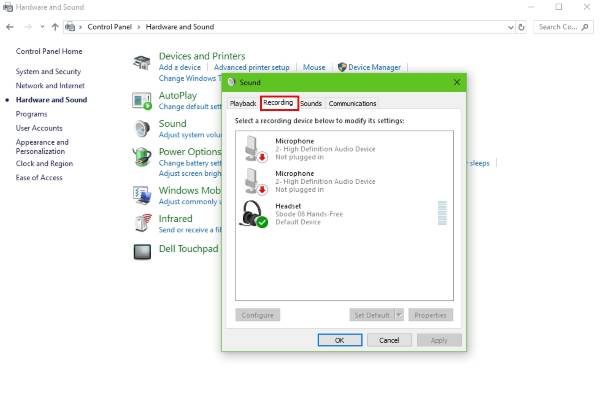
Ensuite, continuez avec un clic droit(right-click) sur Microphone du casque(Headset Microphone) et sélectionnez Activer(Enable) parmi les options qui vous sont proposées. Faites un clic droit(Right-click) dessus une fois de plus et choisissez Définir comme périphérique par défaut(Set as Default Device) , puis enfin, cliquez sur OK , redémarrez votre ordinateur et vérifiez si votre micro fonctionne correctement.
2] Dépannez votre matériel(2] Troubleshoot your hardware)
Si votre casque Astro A50 ne fonctionne toujours pas après avoir essayé les options ci-dessus, il est probable que nous ayons affaire à un problème matériel. Veuillez(Please) brancher le casque sur un autre port de votre ordinateur pour déterminer si le problème est lié à un problème avec le matériel de votre PC.
Maintenant, ce que vous pouvez faire ensuite, c'est tester le casque sur un autre ordinateur. Cela devrait vous dire si votre PC est le problème principal dans l'ensemble.
En fin de compte, si tout ici ne vous aide pas, les chances que votre Astro A50 soit défectueux sont assez élevées. Envisagez de le retourner au vendeur ou achetez une autre marque pour être sûr.
(Astro A50)Le micro Astro A50 ne fonctionne pas sur Xbox One
1] Remettre les choses par défaut(1] Set things back to the default)
Appuyez sur(Press) le bouton de mise en sourdine du micro sur l'adaptateur du contrôleur, à ce moment-là, vous devriez voir une lumière rougeoyante de couleur orange. Si cela ne s'affiche pas, retirez simplement le micro et le câble USB , l'adaptateur audio et enfin la batterie du contrôleur.
Attendez(Wait) un moment, puis remettez la batterie en place, puis faites de même avec le câble USB . Après cela, connectez l'adaptateur audio, puis le câble du micro directement à l'adaptateur et au casque. L'étape suivante consiste donc à appuyer sur le bouton de désactivation du micro et à rechercher la lumière orange.
Cela devrait tout remettre à ses paramètres par défaut.
2] Réglez les niveaux audio pour le casque(2] Set the audio levels for the headset)
- Tournez le volume principal au maximum : démarrez l'un(Start one) de vos jeux vidéo préférés et assurez-vous que le son est actif. Sur le casque, appuyez sur le bouton Game Audio(Game Audio) et maintenez-le enfoncé jusqu'à ce qu'il émette deux bips, puis augmentez le volume au maximum ou à un niveau avec lequel vous êtes le plus à l'aise.
- Diffusion complète(Full) de votre micro : Tout(First) d'abord , vous devez baisser le son de votre micro d'au moins 16 clics, puis augmenter le volume de l'adaptateur de 16 clics.
- Modifier(Alter) le volume de la conversation de chat : L'étape suivante consiste donc à appuyer sur le bouton Mic Audio du casque, et tout de suite les choses devraient être bonnes.
J'espère que quelque chose ici vous aide.(Hope something here helps you.)
Related posts
Comment configurer Xbox One pour votre enfant
Comment configurer le partage Twitter sur Xbox One
Fix UPnP Erreur non réussie sur Xbox One
Fix Problèmes de connexion au Xbox app
Comment partager des clips de jeux Xbox à Social Networks de votre téléphone
Comment gérer Activity Feed and Notifications sur Xbox One
Xbox One Game ne se lancera pas, Error 0X803F800B
Manière facile de fixer Xbox Error code 0x803F900A en cinq minutes
Comment prendre, partager, delete and manage Screenshots sur Xbox One
Comment changer DNS Server réglage sur Xbox One pour le rendre plus rapide
Comment définir et utiliser un custom image comme Gamerpic sur Xbox One
A Way Out: Xbox One game review
Comment suivre les réalisations sur Xbox One pour tout jeu
Fix Dev Error 6034 dans Call de Duty, Modern Warfare and WarZone
Partagez Xbox One Controller avec le public lors du streaming sur Mixer
Comment 08166292 sur Xbox One
Comment faire office de quelqu'un un jeu numérique sur Xbox One et Windows 10
10 meilleurs jeux de combat pour Xbox One
Comment jouer sur tout Xbox Game Windows 11/10 PC
Control Xbox One de votre téléphone avec Xbox SmartGlass
