Comment synchroniser Samsung Notes avec Microsoft OneNote ?
Si vous êtes un utilisateur de smartphone Samsung , vous avez peut-être utilisé son application officielle de prise de notes, Samsung Notes . Vous pouvez installer l'application facilement depuis Google Play Store ou Samsung Galaxy Store . Samsung Notes offre aux utilisateurs la possibilité de créer des notes lors de leurs déplacements. Il dispose également d'options de formatage, telles que la création d'un texte en gras(Bold) , italique(Italic) , souligné(Underlined) , l'ajout de puces, etc. Microsoft OneNote est une autre application de prise de notes dotée de nombreuses fonctionnalités avancées. Savez-vous que vous pouvez afficher toutes vos notes Samsung dans Microsoft OneNote ? Ce billet parle decomment synchroniser Samsung Notes avec Microsoft OneNote(how to sync Samsung Notes with Microsoft OneNote) .
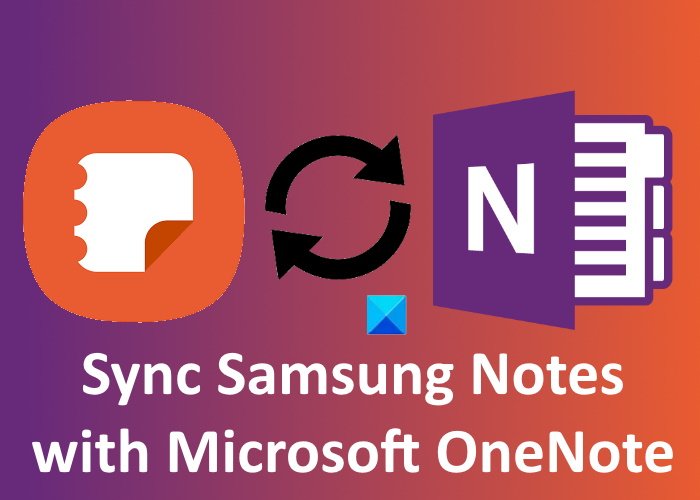
Comment synchroniser Samsung Notes avec Microsoft OneNote
Les étapes suivantes vous guideront sur la façon de synchroniser Samsung Notes avec Microsoft OneNote .
Lancez Samsung Notes sur votre smartphone Samsung .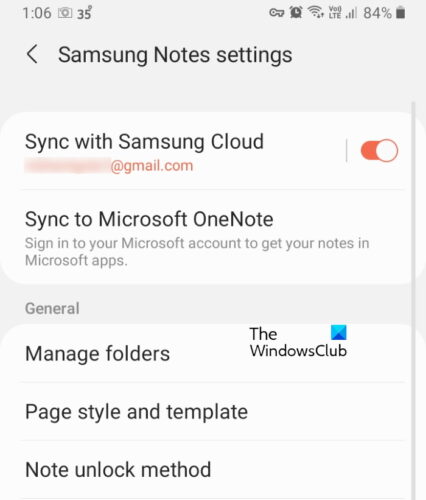
- Vous verrez trois lignes horizontales dans le coin supérieur gauche. Appuyez dessus.
- Maintenant, appuyez sur l'icône en forme d'engrenage. Cela ouvrira les paramètres Samsung Notes(Samsung Notes Settings) .
- Ici, vous verrez deux options, Synchroniser avec Samsung Cloud(Sync with Samsung Cloud) et Synchroniser avec Microsoft OneNote(Sync to Microsoft OneNote) . Appuyez sur ce dernier.
- Après cela, appuyez sur l' option Commencer .(Get Started)
- Maintenant, vous serez invité à vous connecter à votre compte Microsoft .
- Une fois la connexion réussie, Samsung Notes vous montrera tous les dossiers que vous avez créés.
- Vous pouvez sélectionner les dossiers que vous souhaitez synchroniser avec Microsoft OneNote .
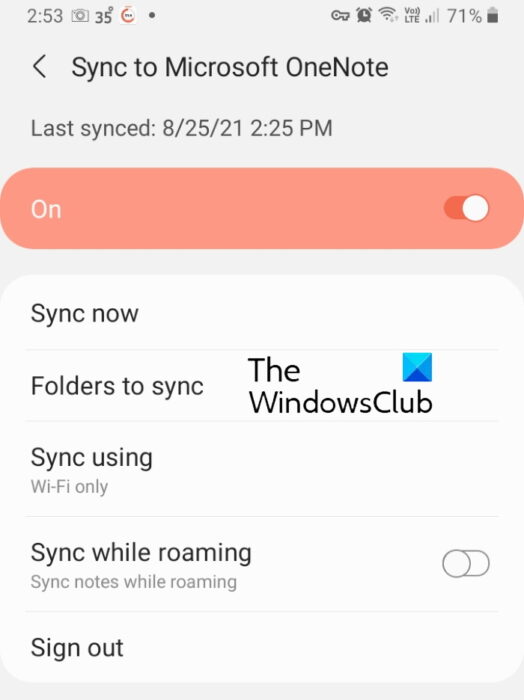
Vous obtiendrez plusieurs options de synchronisation dans Samsung Notes , telles que Synchroniser(Sync) maintenant, Synchroniser(Sync) avec les données mobiles(Mobile) ou le Wi- Fi(WiFi) uniquement, etc. Vous pouvez sélectionner les options de synchronisation selon votre choix.
Comment afficher les notes Samsung dans Microsoft OneNote
Vous pouvez afficher tous les dossiers synchronisés dans le flux OneNote(OneNote Feed) . Pour l'instant, le flux OneNote(OneNote Feed) est disponible dans les applications Microsoft Office suivantes :
- Outlook sur le Web
- OneNote pour le Web
- OneNote pour Windows 10
- Application de bureau OneNote
Lorsque vous ouvrez l'une des applications mentionnées ci-dessus, vous verrez un flux OneNote(OneNote Feed) en haut à droite de l'interface. Cliquez(Click) dessus pour afficher vos notes Samsung(Samsung Notes) . Voir la capture d'écran ci-dessous. Par défaut, le flux OneNote(OneNote Feed) affiche toutes vos notes, y compris les pages OneNote(OneNote Pages) , les notes Samsung(Samsung Notes) et les notes autocollantes(Sticky Notes) . Vous pouvez appliquer un filtre pour afficher uniquement les notes Samsung(Samsung Notes) .
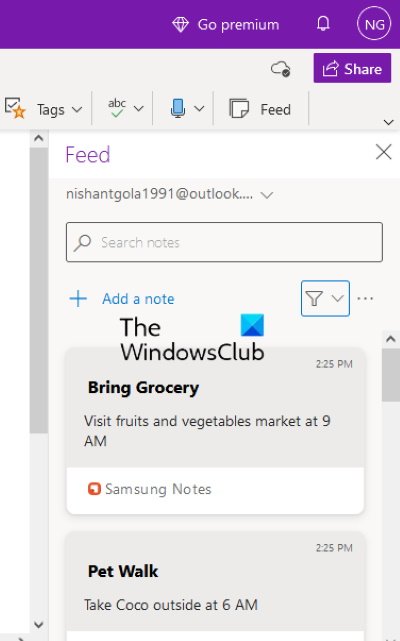
Pourquoi mes notes Samsung ne se synchronisent-elles pas ?
Vous pouvez rencontrer des problèmes de synchronisation avec Samsung Notes , que vous essayiez de le connecter avec Samsung Cloud ou Microsoft OneNote . Lorsque vous ne voyez pas vos notes Samsung(Samsung Notes) dans Microsoft OneNote , la première chose à vérifier est de savoir si vous êtes connecté ou non à l' application OneNote avec le même compte Microsoft que celui que vous avez utilisé dans Samsung Notes . Si vous utilisez le même compte Microsoft , il se peut qu'il y ait un problème avec votre connexion Internet.
Si vous rencontrez des problèmes de synchronisation lors de la connexion de Samsung Notes à Samsung Cloud , vous pouvez essayer d'effacer les données du cloud Samsung , puis de les synchroniser à nouveau.
Des problèmes de synchronisation se produisent également en raison d'une connexion Internet instable. Par conséquent, assurez-vous que vous disposez d'une connexion Internet stable.
Comment synchroniser OneNote sur plusieurs appareils ?
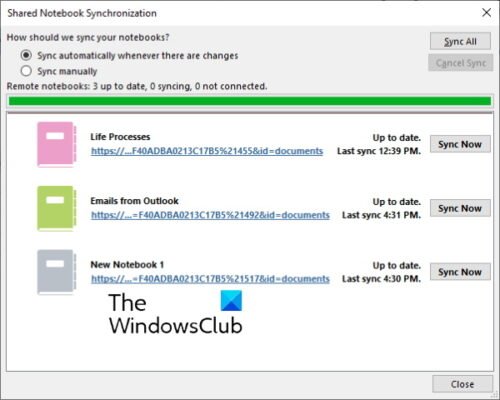
Pour synchroniser tous vos blocs-notes OneNote sur différents appareils, vous devez utiliser le même compte Microsoft . Ouvrez OneNote et cliquez sur le menu Fichier . (File)Là, vous verrez un bouton Afficher l'état de la synchronisation . (View Sync Status)Cliquez(Click) dessus. Maintenant, sélectionnez le bloc-notes que vous souhaitez synchroniser sur un autre ordinateur et cliquez sur le bouton Synchroniser maintenant(Sync Now) .
Vous pouvez également configurer OneNote pour qu'il se synchronise automatiquement ou manuellement. La synchronisation automatique est toujours la meilleure option à sélectionner car chaque fois que vous apportez une modification à vos blocs-notes, OneNote la synchronise automatiquement avec d'autres appareils.
Lisez ensuite(Read next) : Comment faire pivoter et recadrer une image dans Microsoft OneNote(How to Rotate and Crop a Picture in Microsoft OneNote) .
Related posts
Comment migrer vos notes Evernote vers Microsoft OneNote
Comment récupérer Supprimé OneNote Notes sur un PC Windows 10
Download Ces ebooks gratuits pour OneNote à partir de Microsoft
Microsoft OneNote Tips and Tricks pour les débutants
Pourquoi ai-je deux applications OneNote sur ma tablette ou mon PC Windows 10 ?
Comment changer le Page Background and Rule Lines color dans OneNote
Comment créer Outlook Tâches dans OneNote
Comment ajouter des couleurs aux sections de OneNote
Comment utiliser OneNote efficacement dans Windows 10
Comment activer Dark Mode dans OneNote or Outlook
Comment utiliser Tags dans OneNote pour hiérarchiser et classer les notes
Use OneNote Web Clipper Chrome extension pour prendre des notes en naviguant
Comment faire pivoter et recadrer une image dans OneNote
OneNote ne se synchronise pas ? 9 façons de se connecter
Insert Un graphique sticker or emoji à OneNote pour Windows 10
Comment créer des liens dans OneNote
Comment prendre et insérer des captures d'écran à l'aide de OneNote
Comment importer un PowerPoint file sur ONENOTE
Où est l'emplacement OneNote cache? Comment effacer le OneNote Cache?
Comment protéger le mot de passe OneNote notebook
