Gérer les informations d'identification à partir de Credential Manager à l'aide de l'invite de commande
Windows Credential Manager stocke automatiquement tous les mots de passe enregistrés et il est possible de les gérer à partir de l'interface donnée. Nous avons déjà vu comment ajouter, supprimer ou gérer les informations d'identification de Credential Manager à l'aide de l'interface - ne voyons pas comment le faire à l'aide de l' invite de commande(Command Prompt) . Vous pouvez exécuter toutes les commandes dans l' invite(Command Prompt) de commande ou dans le terminal Windows .
Comment gérer les informations d'identification à l'aide de l'invite de commande(Command Prompt)
Pour afficher les informations d'identification de Credential Manager à l' aide de l'invite de commande(Command Prompt) , suivez ces étapes-
- Recherchez cmd dans la zone de recherche de la barre des tâches.
- Cliquez sur l' option Exécuter en tant qu'administrateur .(Run as administrator)
- Cliquez sur le bouton Oui .(Yes)
- Tapez la commande cmdkey /list .
- Appuyez sur le bouton Entrée .(Enter)
Que vous souhaitiez afficher, ajouter ou supprimer des informations d'identification à partir du gestionnaire(Credential Manager) d'informations d'identification , vous devez ouvrir l' invite de commande(Command Prompt) avec l'autorisation de l'administrateur. Pour cela, recherchez cmd dans la zone de recherche de la barre des tâches(Taskbar) et cliquez sur l' option Exécuter en tant qu'administrateur .(Run as administrator )
Ensuite, sélectionnez l' option Oui . (Yes )Une fois l' invite de commande(Command Prompt) ouverte, vous pouvez taper la commande suivante -
cmdkey /list
Il affiche les informations suivantes immédiatement-
- Cibler
- Taper
- Utilisateur
- Enregistré pour
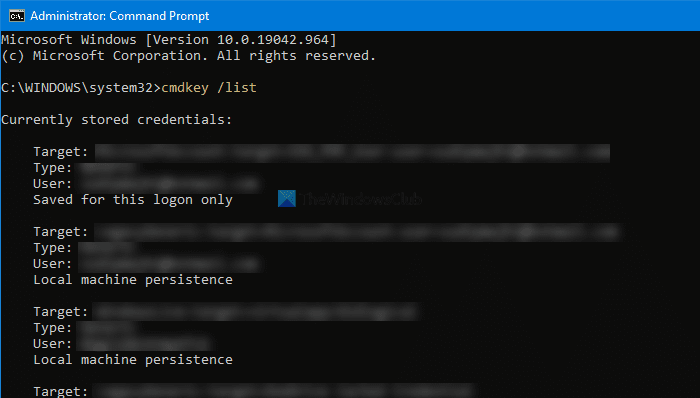
Par défaut, il affiche toutes les informations d'identification enregistrées à la fois. Cependant, si vous souhaitez filtrer ces entrées et rechercher les informations d'identification d'un ordinateur en réseau particulier, la commande suivante fonctionne-
cmdkey /list:your-computer-name
N'oubliez pas de remplacer your-computer-name par le nom d'origine de l'ordinateur.
Ajouter des informations d'identification Windows(Add Windows Credentials) dans Credential Manager à l' aide de l'invite de commande(Command Prompt)
Il est possible d'ajouter une entrée dans la section Informations d' identification Windows(Windows Credentials) dans Credential Manager à l'aide de l' invite de commande(Command Prompt) . Il est possible d'ajouter une adresse Internet ou réseau, un nom d'utilisateur, un mot de passe, etc.
Pour cela, ouvrez une fenêtre d'invite de commande élevée et entrez cette commande-
cmdkey /add:computer-name /user:user-name /pass:your-password
Avant d'appuyer sur le bouton Entrée (Enter ) , vous devez modifier quelques éléments dans la commande ci-dessus. Par exemple, remplacez computer-name, user-name et your-password .
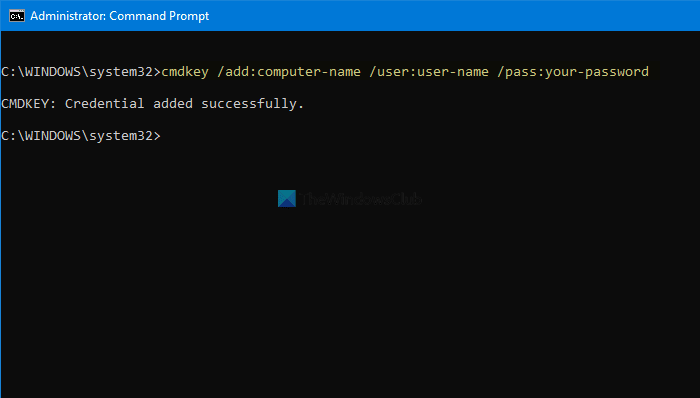
Une fois cela fait, vous pouvez ouvrir le Credential Manager et trouver l'entrée sous la section Windows Credentials .
Supprimer(Delete) les informations d'identification de Credential Manager à l' aide de l'invite de commande(Command Prompt)
Il est possible de supprimer ou de supprimer les informations d'identification enregistrées du gestionnaire(Credential Manager) d'informations d'identification à l' aide de l'invite de commande,(Command Prompt) comme l'affichage et l'ajout. Pour cela, vous devez suivre les étapes suivantes.
Ouvrez l' invite de commande(Command Prompt) avec le privilège d'administrateur et entrez la même commande que vous avez utilisée pour afficher toutes les entrées. En d'autres termes, vous devez entrer cette commande-
cmdkey /list
Il vous aide à noter la cible(Target) , qui est requise pour supprimer l'entrée d'informations d' identification du gestionnaire(Credential Manager) d'informations d'identification . Ensuite(Next) , entrez cette commande-
cmdkey /delete:target-name
N'oubliez pas de remplacer le nom de la cible par (target-name ) le nom d'origine que vous avez copié précédemment.
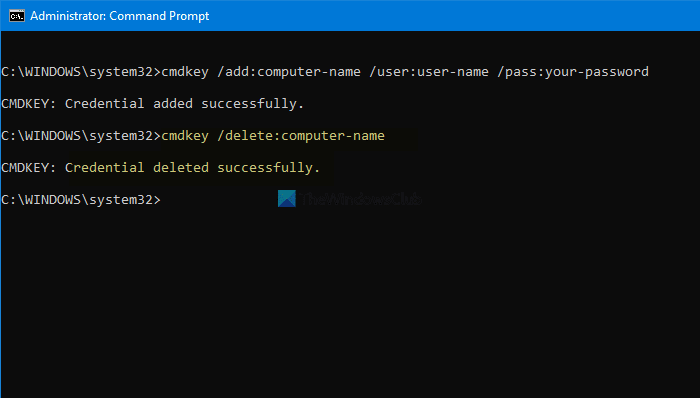
Une fois cela fait, vous pouvez trouver un message indiquant que les informations d' identification ont été supprimées avec succès(Credential deleted successfully) .
Il est possible de répéter ces commandes pour ajouter ou supprimer des informations d'identification de Credential Manager à l' aide de l'invite de commande(Command Prompt) .
Lire : (Read: )Comment effacer toutes les informations d'identification de Credential Manager.(How to clear all Credentials from Credential Manager.)
Related posts
Add ou supprimer des noms d'utilisateur et des mots de passe de Credential Manager
Comment effacer toutes les informations d'identification de Credential Manager dans Windows 10
Fix Credential Manager Error 0x80070057 sur Windows 10
Outlook et d'autres applications ne se rappelleront pas les détails de connexion sur Windows 10
Comment restaurer le Registry en utilisant Command Prompt dans Windows 11/10
TAB key pour Auto-complete ne fonctionne pas dans Command Prompt
Perform Arithmetic Opérations en Command Prompt sur Windows 10
Find File and Folder Ownership information en utilisant Command Prompt
Comment supprimer ou formater C drive en utilisant Command Prompt
Delete A Folder or File en utilisant Command Prompt (CMD)
Comment créer plusieurs dossiers à la fois
Replace PowerShell avec Command Prompt dans Context Menu à Windows 10
Comment ALWAYS course Command Prompt and PowerShell comme Administrator
Comment modifier le registre de Command Prompt dans Windows 10
Access FTP Server en utilisant Command Prompt dans Windows 10
Raccourcis clavier 34 pour Windows 10's Command Prompt
Comment basculer entre CMD and PowerShell dans Windows Terminal
Manage Wireless Networks utilisant Command Prompt dans Windows 10
Command Prompt cmd.exe continue de sauter sur Startup
Comment comparer deux Files pour les modifications en utilisant Command Prompt
