Comment désactiver ou activer Respecter les paramètres du mode d'alimentation de l'appareil
Respecter les paramètres du mode d'alimentation de l'appareil(Respect Device Power Mode Settings) vous aide à obtenir de meilleures performances en réduisant la consommation du processeur(CPU) pour l' indexeur de recherche(Search Indexer) lorsque votre ordinateur passe en mode d'économie d'énergie ou en mode de jeu. Bien qu'il soit désactivé par défaut, vous pouvez activer Respecter les paramètres du mode d'alimentation de l'appareil(Respect Device Power Mode Settings) dans Windows 11 ou Windows 10 à l'aide des paramètres Windows(Windows Settings) ou de l' Éditeur du Registre(Registry Editor) .
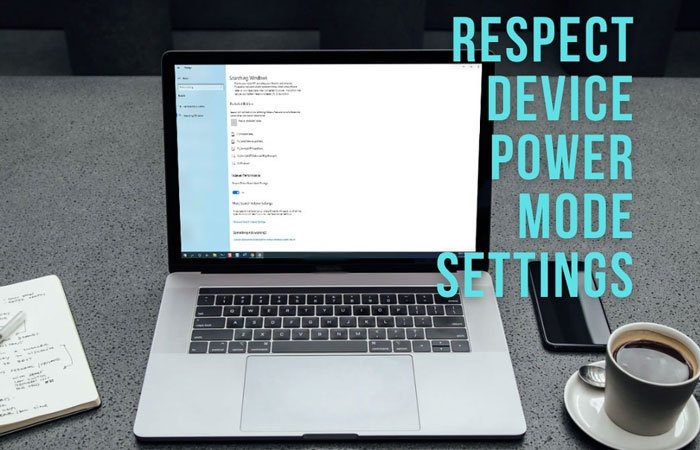
Windows crée un index de recherche(Search Index) contenant tous les fichiers et dossiers, permettant aux utilisateurs de rechercher rapidement un élément particulier. Comme il s'exécute en arrière-plan pour récupérer de nouveaux fichiers, vous devez allouer des ressources CPU à ce processus. Cependant, cela peut créer des problèmes lorsque vous constatez que Search Indexer consomme beaucoup d'utilisation du processeur . Alternativement, lorsque vous jouez à des jeux, vous devez fournir le maximum de ressources CPU au jeu pour qu'il fonctionne correctement sans aucune perte d'image ni décalage. Si vous utilisez un ordinateur portable et que sa batterie est faible, vous pouvez désactiver automatiquement le processus d'arrière-plan de l' indexeur de recherche(Search Indexer) en activant cette fonctionnalité sur votre système.
Activer Respecter les (Respect)paramètres(Settings) d' alimentation lors de l'indexation dans Windows 11

Pour activer Respecter les paramètres d'alimentation lors de l'indexation dans Windows 11 , procédez comme suit :
- Appuyez sur Win+I pour ouvrir les paramètres Windows.
- Passez à l' onglet Confidentialité et sécurité .(Privacy & security )
- Cliquez sur la section Searching Windows sur le côté droit.
- Activez le bouton Respecter les paramètres d'alimentation lors de l'indexation(Respect power settings when indexing) pour l'activer.
Activer le respect des paramètres du mode d'alimentation de l'appareil(Respect Device Power Mode Settings) dans Windows 10
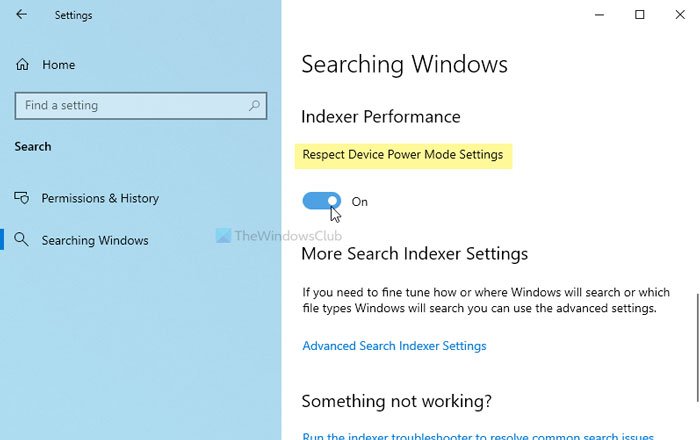
Pour activer Respecter les paramètres du mode d'alimentation de l'appareil(Respect Device Power Mode Settings) à l'aide des paramètres Windows(Windows Settings) , procédez comme suit :
- Appuyez sur Win+I pour ouvrir les paramètres Windows.
- Accédez à Search > Searching Windows .
- Basculez le bouton Respecter les paramètres du mode d'alimentation de l'appareil sur la position Activé.(Respect Device Power Mode Settings)
Au début, vous devez ouvrir les paramètres Windows(open Windows Settings) sur votre PC en appuyant sur le bouton Win+I Ensuite, accédez à Search > Searching Windows .
Vous trouverez ici un paramètre appelé Respecter les paramètres du mode d'alimentation de l'appareil(Respect Device Power Mode Settings) . Vous devez basculer le bouton correspondant pour l'activer.
Cependant, s'il est déjà activé et que vous souhaitez le désactiver, vous pouvez basculer le même bouton.
Activer Respecter les paramètres du mode d'alimentation de l'appareil(Respect Device Power Mode Settings) à l'aide du registre(Registry)
Pour activer ou désactiver Respecter les paramètres du mode d'alimentation de l'appareil(Device Power Mode Settings) à l'aide du Registre(Registry) sous Windows 11 ou Windows 10 , procédez comme suit :
- Appuyez sur Win+R > tapez regedit > appuyez sur le bouton Entrée .(Enter)
- Cliquez sur l' option Oui .(Yes)
- Accédez à SystemIndex dans HKEY_LOCAL_MACHINE .
- Faites un clic droit dessus > New > DWORD (32-bit) Value .
- Nommez-le RespectPowerModes .
- Double-cliquez dessus pour définir les données de valeur sur (Value)1 pour l'activer.(1 to turn it On.)
- Cliquez sur le bouton OK .
Voyons la version détaillée de ces étapes. Il est recommandé de créer un point de restauration du système avant de passer aux étapes.
Pour commencer, appuyez sur Win+R , tapez regedit, appuyez sur le bouton Entrée (Enter ) et cliquez sur l' option Oui pour ouvrir l' (Yes )Éditeur du Registre(Registry Editor) sur votre ordinateur.
Ensuite, accédez au chemin suivant :
HKEY_LOCAL_MACHINE\SOFTWARE\Microsoft\Windows Search\Gather\Windows\SystemIndex
Cliquez avec le bouton droit sur SystemIndex > New > DWORD (32-bit) Value et nommez-le RespectPowerModes .
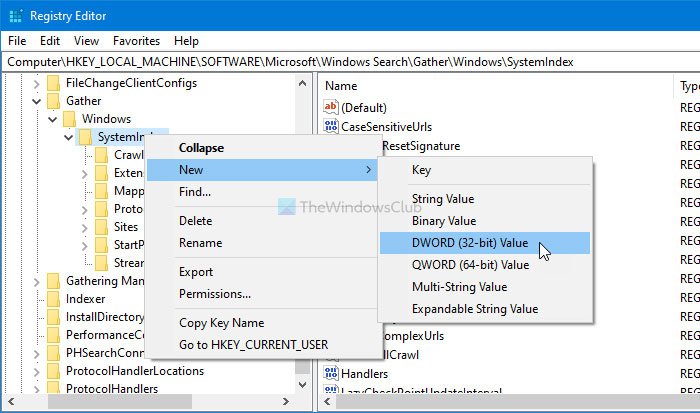
Cependant, si vous ne pouvez pas créer la valeur REG_DWORD et rencontrez un problème d'autorisation, vous pouvez suivre ce guide pour obtenir la pleine propriété de la clé de registre(get full ownership of the Registry key) .
Ensuite, double-cliquez sur cette valeur REG_DWORD pour définir les données de la valeur sur (Value)1 .
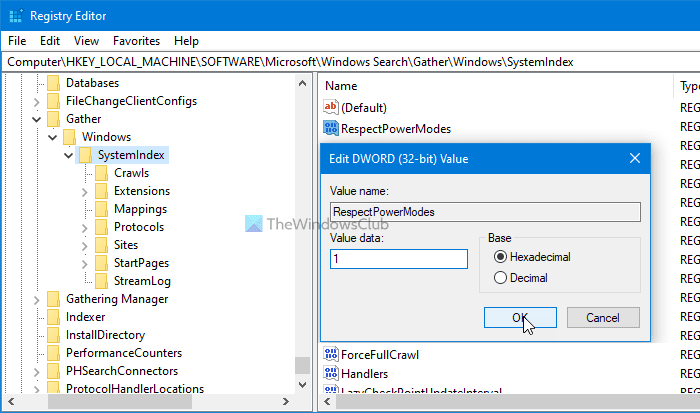
Cliquez sur le bouton OK pour enregistrer la modification.
Voici comment vous pouvez activer ou désactiver Respecter les paramètres du mode d'alimentation de l'appareil(Respect Device Power Mode Settings) dans Windows 11/10 .
Qu'est-ce que Respecter les paramètres du mode d'alimentation de l'appareil(Device Power Mode Settings) dans Windows 11/10 ?
Respecter les paramètres du mode d'alimentation de l'appareil(Respect Device Power Mode Settings) dans Windows 10 ou Respecter(Respect) les paramètres d'alimentation lors de l'indexation dans Windows 11 vous aide à obtenir de meilleures performances de votre ordinateur en réduisant le nombre de threads utilisés pour l'indexation. Que vous soyez faible ou élevé dans les fichiers, vous pouvez activer ce paramètre pour obtenir une meilleure consommation du processeur(CPU) .
Comment activer le mode d'alimentation dans les paramètres ?
Pour activer ou activer le mode d'alimentation dans les paramètres, vous devez ouvrir les paramètres Windows(Windows Settings) et accéder à Confidentialité(Privacy) et sécurité > Recherche dans Windows(Searching Windows) . Vous trouverez ici un paramètre appelé Respecter les paramètres d'alimentation lors de l'indexation(Respect power settings when indexing) . Vous devez basculer le bouton correspondant pour l'activer.
Related posts
Windows 10 ne fonctionne pas Sleep | Sleep Mode ne fonctionne pas dans Windows 10
Power Management tab est manquant dans Device Manager sur Windows 10
Comment activer le mode basse consommation sur un Mac
Comment utiliser le mode navigation privée de Google Maps sur un appareil Android
Empêcher une souris ou un périphérique USB de sortir Windows du mode veille
Impossible d'imprimer après un Blackout or Power Outage sur Windows 10
PowerPlanSwitcher vous permet de modifier rapidement les plans Power dans Windows 10
Comment réparer les problèmes Battery drain dans Windows 11/10
Comment changer Windows 11/10 Lock Screen Timeout Period
Activer Network Connections en Modern Standby sur Windows 10
Comment activer ou Disable Allow wake minuteries sur Windows 10
Désactiver Ask pour Password sur Screen wakeup en utilisant PowerCFG
Désactiver Security Intelligence Updates lors de l'exécution sur Battery Power
Set Que se passe-t-il lorsque vous fermez le laptop lid en utilisant PowerCFG
Le AC power adapter type ne peut pas être déterminé en Dell
Windows 10 Brightness Control ne fonctionne pas ou ne change automatiquement
Comment voir Active Power Plan dans Windows 10
Fix Power surge sur l'erreur USB port sur Windows 10
Burn process a échoué - Power Calibration Error or Medium Speed Error
Comment checter Power Output sur un USB Port sur Windows 10
