Comment ajouter un filigrane de texte ou d'image aux diapositives PowerPoint
PowerPoint est l'un des meilleurs outils pour créer un diaporama animé pour un projet scolaire, une entreprise, etc. Si vous allez partager une présentation PowerPoint en ligne ou avec quelqu'un et que vous ne voulez pas que d'autres vous volent votre crédit, vous devez insérer un filigrane. Voici comment ajouter un filigrane aux diapositives PowerPoint(add a watermark to PowerPoint slides) afin d'empêcher les autres de copier votre travail.
Avant de vous lancer, sachez que vous ne pouvez utiliser cette astuce que sur la version de bureau de PowerPoint . Il se peut que vous ne l'obteniez pas dans PowerPoint Online . En outre, vous pouvez ajouter n'importe quel filigrane, y compris du texte, une image, une forme, une icône, des modèles 3D, SmartArt , un graphique, etc. Il est également possible d'insérer des images à partir de sources en ligne. Le seul inconvénient de cette astuce est que vous ne pouvez pas ajouter de filigrane à plusieurs diapositives à la fois. Vous devez répéter les mêmes étapes pour ajouter un filigrane à plusieurs diapositives.
Comment ajouter un filigrane aux diapositives PowerPoint
Nous allons vous montrer comment insérer un filigrane dans les présentations Microsoft PowerPoint . Vous pouvez ajouter un brouillon de(Draft) texte ou un filigrane d'image à l'aide du masque des diapositives(Slide Master) . Pour ajouter un filigrane aux diapositives PowerPoint , suivez ces étapes-
- Ouvrez PowerPoint sur votre ordinateur
- Allez dans l' onglet Affichage(View) et cliquez sur l' option Slide Master
- Passez à l' onglet Insertion(Insert) et sélectionnez ce que vous voulez insérer
- Placez-le à l'endroit où vous souhaitez afficher le filigrane
- Cliquez sur le bouton Fermer la vue principale(Click Close Master View) pour enregistrer le filigrane.
Ouvrez le PowerPoint sur votre ordinateur. Vous pouvez ajouter le filigrane avant ou après avoir terminé la partie édition et cela dépend de vous. Cependant, si vous souhaitez ajouter un filigrane d'image, il est conseillé de l'ajouter avant de le modifier afin de pouvoir choisir avec soin les couleurs du texte.
Après cela, vous devez aller dans l' onglet Affichage(View ) , où vous devez cliquer sur le bouton Slide Master .
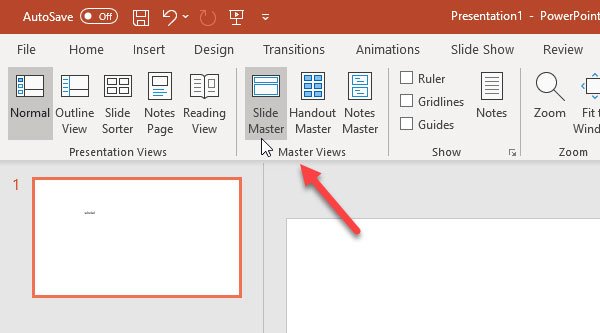
Maintenant, passez à l' onglet Insertion(Insert ) et choisissez ce que vous souhaitez utiliser comme filigrane. Comme dit précédemment, il est possible d'ajouter un filigrane d'image, un filigrane de texte, une forme, etc. Si vous souhaitez utiliser le filigrane de texte, cliquez sur le bouton Zone de texte(Text Box) et placez-le à l'endroit où vous souhaitez afficher le filigrane. De même(Likewise) , si vous souhaitez ajouter un filigrane d'image, vous pouvez cliquer sur le bouton Images(Pictures ) et insérer l'image en conséquence.
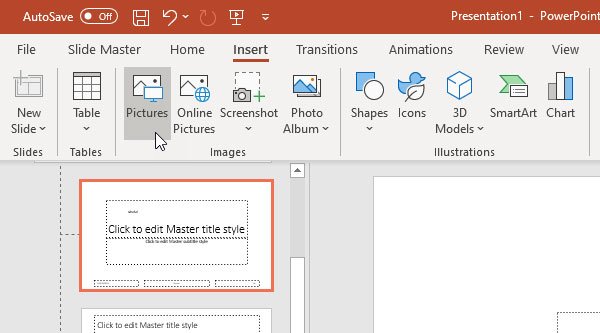
Après avoir effectué toutes ces étapes, vous devez accéder à l' onglet Slide Master et cliquer sur le bouton (Slide Master )Close Master View .
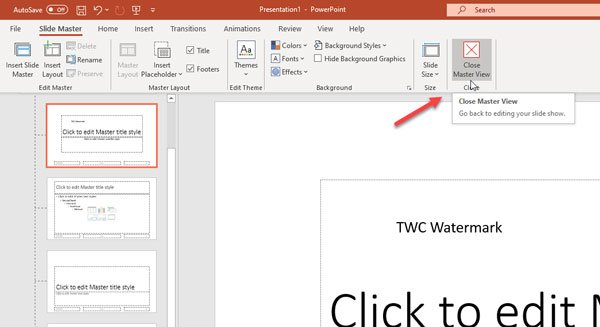
Maintenant, vous pouvez trouver votre texte ou votre filigrane en arrière-plan qui n'est pas modifiable. Si vous souhaitez ajouter le même filigrane dans toutes les diapositives, vous devez sélectionner chaque diapositive à la fois et répéter les mêmes étapes.
C'est aussi simple que cela d'ajouter un filigrane aux diapositives PowerPoint !
Lectures associées :(Related reads:)
- Comment insérer un filigrane dans un document Word(How to insert a watermark in Word document)
- Logiciel de filigrane gratuit pour Windows 10(Free Watermark Software for Windows 10)
- Outils pour ajouter un filigrane à l'image en ligne gratuitement(Tools to add Watermark to Image online free) .
Related posts
Best PowerPoint gratuit à Image converter software and online tools
Comment extraire Image, Video and Audio files de PowerPoint
Meilleurs outils pour ajouter Watermark à Image online gratuitement
Comment 08687467 sur YouTube
Comment flou une image dans PowerPoint
Comment grouper ou dégrouper des objets dans PowerPoint Online and Google Slides
Comment changer Background dans PowerPoint
Comment formater et changer Slide layout dans PowerPoint à la fois
Comment activer et fusion Shapes dans PowerPoint
Comment créer une animation picture frame dans PowerPoint
Comment diviser une image en morceaux dans PowerPoint
Comment créer un Design Preset ou un thème dans PowerPoint
Comment ajouter Audio au PowerPoint
Comment réparer un PowerPoint file corrompu
Comment compresser un PowerPoint file sur Windows 10
Comment ajouter des crédits roulants dans PowerPoint presentation
Comment changer par défaut File Format pour économiser en Word, Excel, PowerPoint
Comment puis-je cacher la Audio icon dans PowerPoint
Augmentez le nombre de fichiers récents au Word, Excel, PowerPoint
Comment créer et utiliser Progress Bar dans PowerPoint
