Comment supprimer toutes les images à la fois dans un document Word
Imaginez une situation où vous avez plusieurs images dans un document Microsoft Word , mais que vous souhaitez toutes les supprimer sans avoir à le faire l'une après l'autre ; quelles sont les options? Il existe un moyen de le faire dans Word , mais ce n'est pas aussi pertinent que nous l'aurions souhaité.
Comment supprimer toutes les images d' un document Word
Cela n'a pas d'importance, cependant, car la tâche est encore relativement facile. Nous souhaitions simplement ne pas avoir à appuyer sur autant de boutons pour obtenir ce que nous voulions. Après tout, la paresse est une chose, et il y a des moments où nous sommes extrêmement paresseux.
Pour supprimer toutes les images dans Word ; qu'il s'agisse de photos ordinaires, de graphiques ou de tableaux, suivez cette petite astuce :
- Ouvrez le document Microsoft Word
- Cliquez sur l' onglet Accueil(Home) via le ruban
- Rechercher l' édition(Editing)
- Cliquez sur Remplacer(Replace)
- Tapez ^g dans la zone Rechercher
- Appuyez sur le bouton Remplacer tout
Le travail sera fait.
Parlons-en de manière plus détaillée.
Pour commencer, vous devez d'abord ouvrir le document Microsoft Word qui est rempli d'images que vous souhaitez supprimer. Vous pouvez soit le lancer à partir de l'emplacement de votre disque dur où il est enregistré, soit ouvrir Word , puis lancer le document à partir du menu principal.
Quelle que soit l'option que vous choisissez, le document s'ouvrira indépendamment et sera prêt à être modifié.
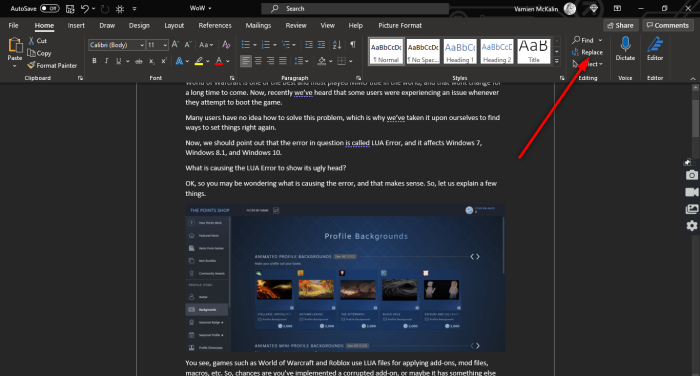
Après avoir ouvert le document concerné, cliquez sur l' onglet Accueil(Home) via le ruban, puis recherchez Édition(Editing) et assurez-vous de cliquer sur Remplacer(Replace) . Vous pouvez également appuyer sur CTRL+H .

Maintenant, lorsque vous rencontrez une petite et nouvelle fenêtre dans Word , veuillez cliquer dans la zone Rechercher(Find what) et assurez-vous de saisir ce qui suit :
^g
Une fois la tâche terminée, appuyez sur le bouton Remplacer tout(Replace All) , et cela devrait suffire.
Si vous souhaitez remettre les images dans votre document, appuyez sur CTRL+Z .
LIRE SUIVANT : (READ NEXT:) Comment ajouter des signatures manuscrites à un document Word(How to add Handwritten signatures to Word document)
Related posts
Comment utiliser Rewrite Suggestions dans Word pour Web application
Excel, Word or PowerPoint ne pouvait pas commencer la dernière fois
Comment créer un Booklet or Book avec Microsoft Word
Comment désactiver les marques Paragraph dans Microsoft Word
Best Invoice Templates pour Word Online pour créer Business Invoices gratuitement
Comment supprimer toutes les pauses de section dans Word à la fois
Comment montrer Spelling and Grammar tool sur Quick Access Toolbar dans Word
Comment insérer Text à partir de Word file dans un Publisher publication
Comment rechercher Online Templates dans Microsoft Word
Comment utiliser Microsoft Editor pour vérifier Grammar et l'orthographe
Sauvé Word document ne pas montrer sur print preview or printing out
Jarte est un portable sans fonctionnalité Word Processor pour Windows PC
Comment gérer Document Versions dans Word
Convert Word Documents à JPG en utilisant Batch Word à JPG Converter
Fix Error, Bookmark non défini dans Microsoft Word
Comment superposer des images dans Word
Comment inviter quelqu'un à éditer Word document sur iPad
Comment utiliser Mail Merge pour Letters dans Word
Comment utiliser Linked Text dans Word pour mettre à jour plusieurs documents
Comment démarrer Word, Excel, PowerPoint, Outlook dans Safe Mode
