Comment désactiver Monitor à l'aide d'un raccourci clavier sous Windows 10
Si vous souhaitez éteindre le moniteur(turn off the monitor ) sous Windows 10 , vous pouvez le faire à l'aide d'un raccourci sur le bureau. Vous pouvez l'utiliser dans une configuration à un seul moniteur ou à deux moniteurs. Vous pouvez créer un raccourci, puis définir le raccourci clavier.
Supposons que vous souhaitiez éteindre l'écran de l'ordinateur portable lorsque vous utilisez un moniteur externe(turn off the laptop screen when using an external monitor) . Il existe plusieurs méthodes pour le faire. À l' aide de ScreenOff(ScreenOff) , vous pouvez éteindre l'écran d'un ordinateur portable tout en le laissant fonctionner(turn off a laptop screen but keep it running) . Cependant, si vous ne souhaitez pas utiliser de logiciel tiers et souhaitez plutôt obtenir le même résultat en un clic de souris, utilisez cette astuce.
Comment éteindre le moniteur à l'aide d'un raccourci clavier
Pour éteindre le moniteur à l'aide d'un raccourci sous Windows 10 , suivez ces étapes-
- Faites un clic droit sur le Bureau.
- Sélectionnez Nouveau > Raccourci.
- Collez la commande requise dans la zone vide.
- Cliquez sur le bouton Suivant .(Next)
- Nommez votre raccourci.
- Cliquez sur le bouton Terminer .(Finish)
- Double-cliquez(Double-click) sur le raccourci pour éteindre le moniteur.
Voyons ces étapes en détail.
Pour commencer, cliquez avec le bouton droit sur le bureau(Desktop) et sélectionnez New > Shortcut . Il ouvre la fenêtre Créer un raccourci(Create Shortcut) sur votre écran. Copiez la commande suivante et collez-la dans la zone Saisissez l'emplacement de l'élément(Type the location of the item) .
powershell.exe -Command "(Add-Type '[DllImport(\"user32.dll\")]public static extern int SendMessage(int hWnd,int hMsg,int wParam,int lParam);' -Name a -Pas)::SendMessage(-1,0x0112,0xF170,2)"
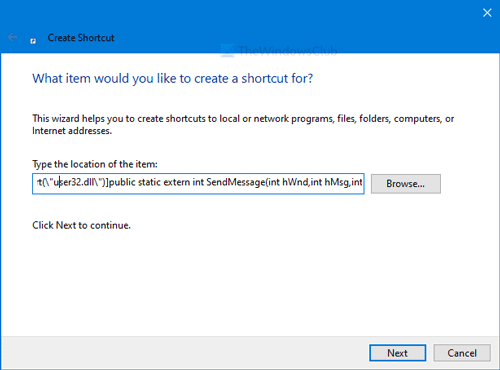
Cliquez sur le bouton Suivant (Next ) et saisissez le nom souhaité pour votre raccourci. Ensuite, cliquez sur le bouton Terminer (Finish ) .
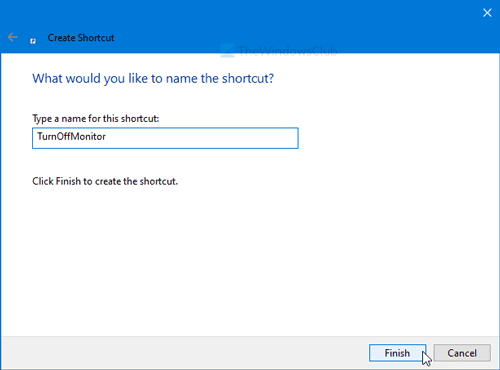
Pour utiliser le raccourci pour éteindre votre moniteur, double-cliquez dessus. Après cela, vous verrez une fenêtre d' invite de commande(Command Prompt) sur votre écran. Il faut 1 à 2 secondes pour exécuter la commande pour éteindre l'écran.
Une fois qu'il est noirci et que vous souhaitez rallumer la lumière, un clic de souris fera l'affaire.
Il est possible de définir une combinaison de touches pour ouvrir ce raccourci. En d'autres termes, vous pouvez éteindre le moniteur à l'aide d'un raccourci clavier.
Pour cela, cliquez avec le bouton droit sur le raccourci créé et sélectionnez l' option Propriétés . (Properties)Ensuite, entrez un raccourci clavier dans la zone Touche de raccourci(Shortcut key) .
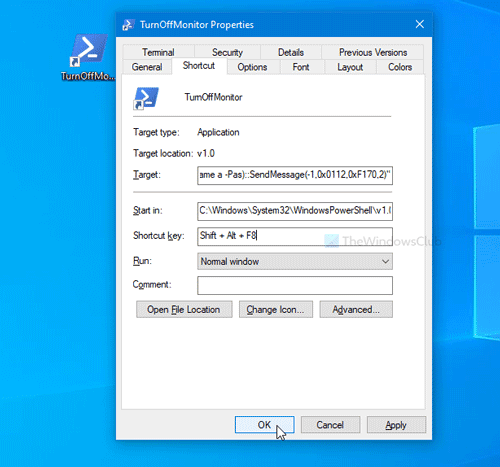
Ensuite, cliquez sur le bouton OK pour enregistrer la modification.
Après cela, appuyez sur la combinaison pour éteindre le moniteur instantanément.
C'est tout!
Related posts
Monitor screen Dims et va sombre lorsque vous jouez à des jeux plein écran sur PC
Fix Computer Monitor a une teinte jaune à l'écran
Best gratuit Color Calibration Tools pour Windows 10
Comment calibrer votre Monitor Display Color dans Windows 10
Comment résoudre les problèmes d'affichage du moniteur d'ordinateur
Microsofts Wireless Display app peut lancer Android/PC jeux Xbox One
Comment utiliser Microsoft Wireless Display Adapter
Display Plus grand ou plus petit que le moniteur Windows 10
AMOLED vs OLED vs LCD Display Expliqué
Désactiver Language Translation; Change Display Language en Edge
Comment réparer TeamViewer stuck sur Initializing Display Parameters
Fix Blurry apps & fonts à l'aide de Advanced Scaling Paramètres
Comment prévenir votre Windows 10 screen display de s'éteindre
Ne peut pas ouvrir Display Settings dans Windows Control Panel
Display driver a cessé de répondre et a récupéré sous Windows 10
White Bar couvrant la partie supérieure de Windows Explorer ou toute autre application
Comment réinitialiser ou effacer le Display Cache dans Windows 10
DiMS d'écran lors de la lecture des jeux en Windows 10
Windows 10 Color Calibration continue de réinitialiser
Fix Microsoft Wireless Display Adapter Problèmes sur Windows 10
