Comment ajouter des favoris à l'application Photos dans Windows 11/10
Cet article vous montrera comment ajouter des favoris(Favorites) dans l' application Photos(Photos app) sous Windows 11/10 . Microsoft a ajouté une nouvelle option pour marquer n'importe quelle image ou vidéo comme favori(Favorite) dans l' application Photos . Voyons le processus ici.
L'application Photos est très utile pour éditer des images et vous pouvez ouvrir n'importe quelle image(open any image) avec l'application Photos sans restaurer l'ancienne visionneuse de photos Windows . Supposons que vous ayez beaucoup de photos dans le dossier sélectionné et que l' application Photos les affiche toutes en permanence. Vous devrez peut-être ouvrir certaines images fréquemment. Au lieu de parcourir les chemins, vous pouvez marquer ces images comme favoris(Favorites) afin de pouvoir les ouvrir rapidement et de manière bien meilleure.
Lorsque vous marquez une image comme favorite , un nouvel album est créé automatiquement dans l' application Photos . De plus, seules les images d'un dossier ajouté peuvent être marquées comme favorites(Favorite) dans l' application Photos . Si vous ouvrez une image à partir d'une autre source, le bouton sera grisé. Vous pouvez déplacer votre image vers le dossier existant ou vous pouvez ajouter un nouvel emplacement de dossier dans l'application Photos(add a new folder location in the Photos app) .
Comment ajouter des favoris dans l' application Photos
Pour ajouter ou supprimer des favoris de l'application Photos dans Windows 11/10 , suivez ces étapes-
- Ouvrez l'application Photos sur Windows.
- Sélectionnez(Select) une image que vous souhaitez marquer comme favorite .
- Clique dessus.
- Cliquez sur le bouton Ajouter aux favoris(Add to favorites) dans la barre de menu supérieure.
- Allez dans l' onglet Albums .
- Cliquez sur l'album Favoris(Favorites) pour trouver toutes les images marquées.
Ouvrez l' application Photos sur votre PC Windows et sélectionnez une image que vous souhaitez marquer comme favorite. Après cela, cliquez sur le bouton Ajouter aux favoris(Add to favorites ) qui est visible dans la barre de menu supérieure.
Capture d'écran Windows 10
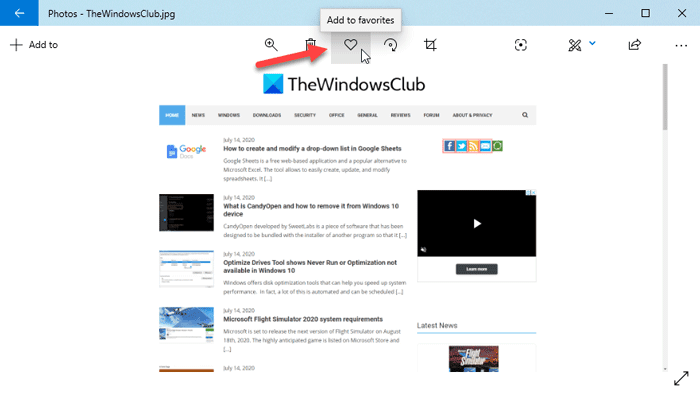
Capture d'écran Windows 11
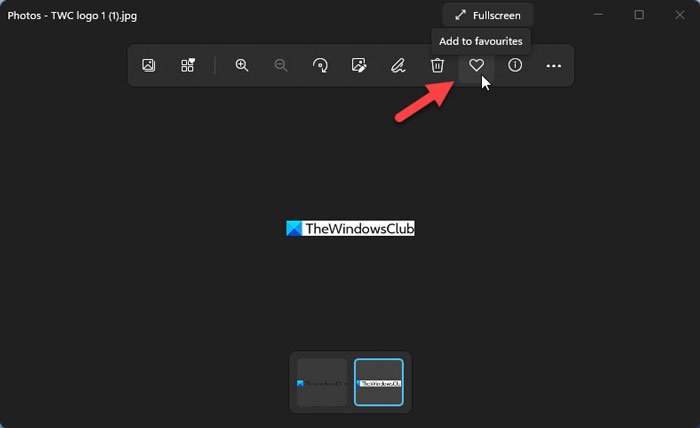
Une fois que vous faites cela, il est ajouté à l' album Favoris(Favorites ) . Comme je l'ai mentionné précédemment, un nouvel album, nommé Favorite s, est créé lorsque vous marquez une image comme Favorite .
Pour afficher toutes les photos marquées, vous devez visiter l'écran d'accueil de l' application Photos et passer à l' onglet Albums . Ici vous pouvez trouver un nouvel album appelé Favoris(Favorites) .
Capture d'écran Windows 10

Capture d'écran Windows 11

Cliquez(Click) dessus pour voir toutes les images. Si vous souhaitez supprimer une image de l' album Favoris(Favorites) , vous devez l'ouvrir et cliquer sur le bouton Supprimer des favoris(Remove from Favorites ) .
Capture d'écran Windows 10

Capture d'écran Windows 11

C'est tout! J'espère que cela aide.
Lire ensuite(Read next) : Trucs et astuces de l'application Windows 10 Photos(Windows 10 Photos app Tips and Tricks) .
Related posts
Photos app est lent à ouvrir ou ne fonctionne pas dans Windows 11/10
Comment créer un Video à partir de Images en utilisant Photos app dans Windows 10
Image Editing Software and Editors pour Windows 11/10 gratuit
Comment changer default default Photo Viewer dans Windows 10
DigiKam est un photo management software gratuit pour Windows 11/10
Comment afficher Details pane dans File Explorer en Windows 10
Qu'est-ce qu'un PPS file? Comment convertir PPS en PDF dans Windows 11/10?
Comment ajouter Group Policy Editor à Windows 10 Home Edition
Best gratuit ISO Mounter software pour Windows 10
Comment taguer des personnes sur des photos avec la Galerie de photos Windows
Qu'est-ce qu'un PLS file? Comment créer un PLS file dans Windows 11/10?
Comment vérifier l'Shutdown and Startup Log dans Windows 10
HDMI playback DISPOSITIF NON VOIR DANS Windows 10
Comment voir HEIC and HEVC files sur Windows 10 Photos app
Microsoft Photos APP manque ou ne fonctionne pas dans Windows 10
Comment fusionner Videos dans Windows 10 en utilisant Photos app ou VLC
Comment utiliser des outils intégrés Charmap and Eudcedit de Windows 10
Comment activer ou Disable Archive Apps feature dans Windows 10
Windows 10 Photos app avec plantage File system erreur
Comment échanger des disques durs dans Windows 10 avec Hot Swap
