Comment désactiver les fonctionnalités de la famille Microsoft dans Windows 10
Si vous continuez à recevoir une fenêtre contextuelle me demandant de vous connecter à votre compte Microsoft pour activer les fonctionnalités familiales , nous partagerons dans cet article des conseils pour désactiver les fonctionnalités familiales. De nombreux utilisateurs du forum ont signalé que même s'ils ne font pas partie de la famille, la fenêtre contextuelle continue de s'afficher. Il affiche le message comme suit :
Sign in so you don’t miss out
You need to sign back into your Microsoft account so you can send your parent requests when you want more screen time or need permission for certain apps and sites.
Il s'agit d'un message standard pour tout compte enfant ou s'il était sous le compte d'un enfant lorsqu'il configure à nouveau l'ordinateur. Voici quelques suggestions que vous pouvez suivre pour désactiver les fonctionnalités de la famille Microsoft .
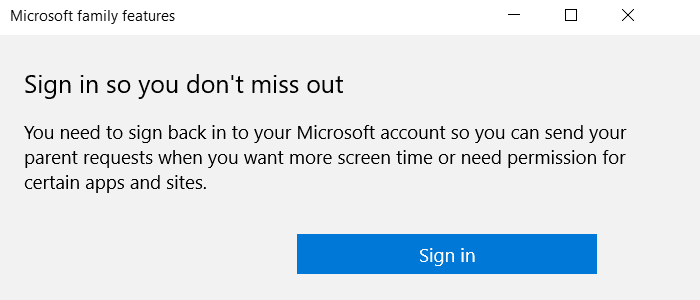
Désactiver(Turn) les fonctionnalités de la famille Microsoft(Microsoft Family) dans Windows 10
Il existe trois façons de se débarrasser de ce message contextuel de désactivation des fonctionnalités de la famille Microsoft . La première consiste à modifier la date de naissance, la seconde consiste à vous retirer du compte familial et, enfin, à demander au membre adulte du compte familial (Adult)Microsoft de se réinitialiser.
- Modifier la date de naissance.
- Dissocier votre compte enfant de Microsoft Family
- Quittez le groupe familial(Family) et réinitialisez ( adultes(Adults) uniquement)
1] Changer la date de naissance
Si vous êtes récemment entré dans l'âge adulte, vous voudrez peut-être changer votre date de naissance si cela ne fonctionne pas automatiquement.
- Accédez à account.microsoft.com et connectez-vous avec votre compte Microsoft .
- Cliquez(Click) sur le lien Vos informations en haut de la page.(Your Info)
- Sélectionnez Modifier la date de naissance
- Vérifiez votre compte et modifiez-le
Redémarrez l'ordinateur et vérifiez si le changement de date de naissance fonctionne pour vous.
2] Dissociez(Unlink) votre compte enfant de Microsoft Family
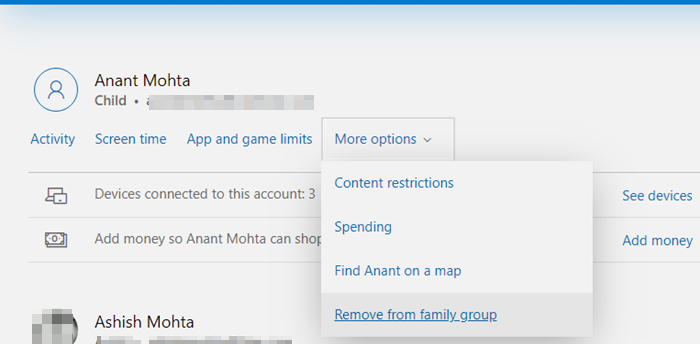
Si vous étiez sous un compte enfant, vous devez demander au membre adulte(Adult) de supprimer votre compte de la famille. Voici les étapes que le membre adulte doit suivre :
- Accédez à family.microsoft.com et connectez-vous avec le compte Microsoft .
- Faites défiler(Scroll) un peu pour trouver votre profil, qui est répertorié sous le compte enfant.
- Cliquez(Click) sur Plus d'options, puis cliquez sur Supprimer(Remove) du groupe familial
- Confirmez si vous souhaitez supprimer le compte en cliquant sur le bouton Supprimer(Remove) .
Vous devez maintenant revenir à votre compte Microsoft et redémarrer l'ordinateur pour que les modifications prennent effet.
3] Quittez le groupe familial et réinitialisez
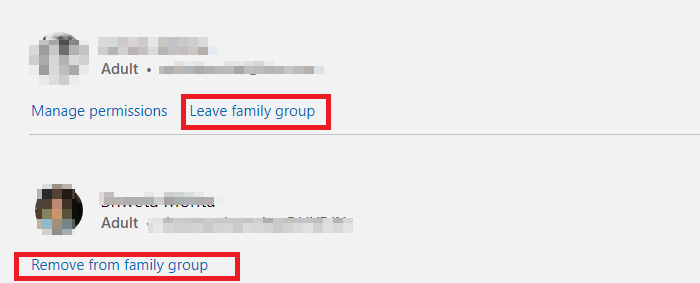
C'est une méthode de réinitialisation que vous pouvez appliquer si rien d'autre ne fonctionne. Vous pourrez toujours effectuer une nouvelle configuration en utilisant le même ou le nouveau Microsoft sans rien perdre. Si vous avez ajouté des avantages tels que Microsoft Office , le stockage OneDrive , assurez-vous d'utiliser les mêmes.
- Tout d'abord, assurez-vous de supprimer tous les comptes enfants en suivant les méthodes que nous avons mentionnées ci-dessus.
- Ensuite, vous pouvez supprimer tous les adultes. Tous sont sous votre compte. Pour supprimer les autres adultes de la famille, cliquez sur le lien Supprimer du groupe familial . (Remove from family group)Vous devrez confirmer similaire aux comptes enfants.
- Enfin, vous pouvez cliquer sur le groupe Quitter(Leave) la famille. Si vous êtes le dernier compte, ce sera une réinitialisation.
Vous pouvez ensuite configurer à nouveau et ajouter des membres de la famille pour leur transmettre les avantages du compte familial(Family) .
J'espère que le message a été facile à suivre et que vous avez pu vous débarrasser de la fenêtre contextuelle des fonctionnalités de la famille Microsoft dans (Microsoft)Windows 10 .
Related posts
Microsoft Family Fonctions désactivées après Windows 10 Upgrade ou Mise à jour
Famille Features Temps d'écran Activity report ne fonctionne pas dans Windows 10
Comment passer à un compte local Windows 10 à partir d'un Microsoft one
Comment ajouter un Microsoft account à Windows 10
Devez-vous utiliser un compte local ou un compte Microsoft dans Windows 10 ?
6 façons de se connecter à Windows 10
Comment se connecter à Windows 10 avec un PIN? Comment changer le login PIN?
Comment restaurer Downloads et autres dossiers utilisateur dans Windows 10
Comment résoudre les erreurs Microsoft Safety Scanner dans Windows 10
Balistic Mini Golf game pour Windows 10 disponible à Microsoft Store
Block Microsoft Edge Ads qui apparaissent dans Windows 10 Start Menu
Comment PIN Microsoft To-Do Listes à Start Menu dans Windows 10
2 façons de supprimer le People icon de la barre des tâches en Windows 10
Time Limits de l'écran ne fonctionne pas sur Windows 10 PC ou Xbox One
6 façons d'ajouter un utilisateur local (non Microsoft) à Windows 10
Comment modifier les emplacements des dossiers utilisateur dans Windows 10 (Documents, Downloads, etc.)
Microsoft Remote Desktop Assistant pour Windows 10
Connect iPhone à Windows 10 PC utilisant Microsoft Remote Desktop
Comment gérer les utilisateurs et les groupes locaux dans Windows 10 en utilisant LUSRMG.MSC
Download Quick Start Guide à Windows 10 de Microsoft
