Comment utiliser l'outil d'espacement des caractères, des lignes et des paragraphes dans Publisher
Microsoft Publisher possède des fonctionnalités qui permettent à l'utilisateur de créer un espace entre les paragraphes, entre les caractères et entre les lignes. Ces outils sont l'espacement des lignes, l'espacement(Line Spacing) des paragraphes(Paragraph Spacing) et l'espacement des caractères(Character Spacing) .
Dans ce tutoriel, nous expliquerons :
- Comment utiliser l'outil d'interligne
- Comment utiliser l' outil d'espacement des paragraphes(Paragraph Spacing Tool)
- Comment utiliser l' outil d'espacement des caractères(Character Spacing Tool)
Les outils d'espacement des éditeurs
- Espacement des lignes(Line Spacing) : L' espacement(Line Spacing) des lignes contrôle la quantité d'espace qui apparaît entre les lignes du texte.
- Espacement des paragraphes(Paragraph Spacing) : l'espacement des paragraphes contrôle le nombre de lignes entre chaque paragraphe d'une phrase.
- Espacement des caractères(Character Spacing) : L'espacement des caractères ajuste l'espace entre les caractères.
Comment utiliser l' outil d'interligne(Line Spacing Tool) dans Publisher
Ouvrez Microsoft Publisher .
Rédigez un paragraphe dans la publication.

Dans l' onglet Accueil du groupe (Home )Paragraphe(Paragraph) , cliquez sur l' outil Interligne .(Line Spacing)
Dans sa liste déroulante, vous verrez les centimètres par défaut que vous pouvez placer entre le texte.

Lorsque vous cliquez sur Aligner sur les lignes de base(Align to Baselines) . Le texte s'alignera sur la zone de texte.

Lorsque vous cliquez sur le guide de ligne de base(Baseline Guide) , une boîte de dialogue Guides de mise en page s'affiche, offrant les options permettant de personnaliser l' (Layout Guides)espacement(Spacing) et le décalage(Offset) de la ligne de base horizontale(Horizontal Baseline) . Il y aura un affichage de l' échantillon(Sample) des modifications que vous apportez sur la droite.
Cliquez sur OK .

Si vous choisissez de sélectionner l' option Interligne(Line Spacing Option) , une boîte de dialogue Paragraphe(Paragraph) s'affiche. Présentation des options pour créer un interligne, Avant le paragraphe(Before Paragraph) , Après le paragraphe(After Paragraph) , Entre les lignes(Between lines) et Aligner le texte sur les (Align Text)guides(Baseline Guides) de ligne de base . Il y aura un affichage de l'échantillon des modifications que vous apportez au bas de la boîte de dialogue.
Cliquez sur OK .
Comment utiliser l' outil d'espacement des paragraphes(Paragraph Spacing Tool) dans Publisher

Dans l' onglet Accueil du groupe (Home)Paragraphe(Paragraph) , sélectionnez l' outil Espacement des paragraphes.(Paragraph Spacing)
Dans la liste Espacement des paragraphes(Paragraph Spacing) , vous définirez par défaut Types de points(Point Types) .
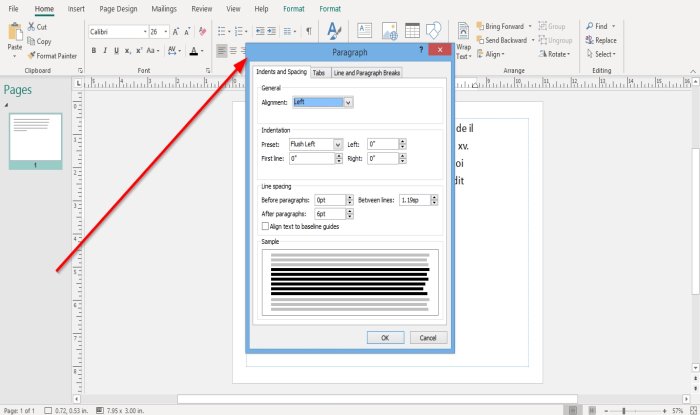
Supposons que vous choisissiez de sélectionner les options d'espacement des paragraphes(Paragraph Spacing Options) . Dans ce cas, une boîte de dialogue Paragraphe(Paragraph) apparaîtra avec les options d' alignement , l' (Alignment )indentation des préréglages(Indentation of Presets) : Première ligne(First Line) , Gauche(Left) et Droite(Right) et l' option Interligne mentionnée ci-dessus.(Line Spacing)
Cliquez sur OK après avoir apporté des modifications dans la boîte de dialogue.
Comment utiliser l' outil d'espacement des caractères(Character Spacing Tool) dans Publisher

Dans l' onglet Accueil , dans le groupe (Home)Police(Font ) , cliquez sur l' outil Espacement des caractères .(Character Spacing)
Vous disposez de plusieurs fonctionnalités dans la liste des outils d' espacement(Spacing) pour espacer votre texte, à savoir Tight , Normal , Loose et Very Loose .
Si vous choisissez d'utiliser l'une de ces fonctionnalités, copiez le texte et sélectionnez l'une de ces fonctionnalités dans la liste pour voir le résultat de votre paragraphe.

Si vous choisissez de sélectionner Plus d'espacement(More Spacing) dans la liste, une boîte de dialogue Espacement des caractères(Character Spacing) apparaîtra avec Mise à l' échelle(Scaling) , Approche , Crénage(Tracking) , Crénage (Kerning)automatique des paires(Automatic Pair Kerning) ; sélectionnez les options sous ces en-têtes et cliquez sur Appliquer(Apply) et OK .
Lire : (Read:) Comment modifier la forme de l'outil Texte WordArt dans Publisher(How to change the shape of WordArt Text tool in Publisher) .
J'espère que ça aide; si vous voulez poser des questions, veuillez commenter ci-dessous.
Related posts
Comment changer Line Spacing dans Word
Quels sont Layout Guides dans Publisher and How pour les utiliser?
Comment insérer Text à partir de Word file dans un Publisher publication
Comment créer un Certificate à l'aide de Microsoft Publisher
Comment utiliser les blocs de construction dans l'éditeur
Comment utiliser des caractères spéciaux dans Windows avec la table des caractères
Comment changer la forme de WordArt Text tool dans l'éditeur
Comment créer un Line Chart and Scatter Plot Graph dans Excel
Comment utiliser le Netstat command pour résoudre les problèmes de réseau
Comment convertir des fichiers Microsoft Publisher en PDF
Comment créer un Grid Line and Rule Line dans OneNote
Convert CSV à Excel (XLS or XLSX) en utilisant Command line dans Windows 10
Qu'est-ce qu'un Command Line Interpreter?
Outlook Command Line Switches sur Windows 10
ChkDsk Command Line Options, Switches, Parameters à Windows 10
Comment créer et ajouter un Background dans l'éditeur
Access FTP Server en utilisant Command Prompt dans Windows 10
Qu'est-ce que Microsoft Publisher ? Un guide du débutant
Comment changer par défaut Character Encoding dans Notepad sur Windows 10
Comment ouvrir Microsoft Store apps à partir de Command Prompt
