Certaines touches de votre Mac ne fonctionnent pas correctement ?
Essayez-(Are) vous de taper sur votre clavier Mac et constatez que certaines touches ne fonctionnent tout simplement pas ? Ou le fait d'appuyer sur ces touches entraîne-t-il une sortie inattendue ? Lorsque vous appuyez sur la touche "I", clique-t-il sur quelque chose plutôt que d'afficher la lettre I ?
Si vous rencontrez l'un de ces problèmes étranges sur votre clavier Mac ou votre clavier Magic , cela peut être dû au fait que l'une des fonctionnalités d'accessibilité d' OS X a été activée par inadvertance. Le principal coupable ici est Mouse Keys , qui est une fonctionnalité qui peut être utilisée pour contrôler la souris avec votre clavier.

Bien que très pratique dans certaines situations, c'est vraiment ennuyeux et frustrant si vous ne l'avez pas activé exprès. Dans cet article, je parlerai des touches de la souris(Mouse Keys) et de la façon dont vous pouvez les désactiver.
À quoi servent les touches de la souris ?
Mouse Keys est une fonctionnalité intégrée à la plupart des systèmes d'exploitation modernes qui permet essentiellement à quelqu'un qui n'est pas en mesure d'utiliser une souris physique de contrôler le pointeur de la souris avec son clavier.
Les touches de la souris(Mouse Keys) fonctionnent à peu près de la même manière sous Windows et OS X . Sur Mac , si vous avez un clavier sans pavé numérique sur le côté droit, il vous permettra de contrôler la souris à l'aide des touches suivantes : 7, 8, 9, U, I, O, J, K, L, et M.

Encore une fois, vous ne le remarquerez que sur les claviers Apple qui n'ont pas de pavé numérique, qui sont à peu près les très anciens. Pour ceux-là, tout d'un coup, vous ne pourrez plus taper correctement les mots car le côté droit du clavier ne fonctionne plus comme prévu. Au lieu de cela, il est utilisé pour déplacer le pointeur de la souris et cliquer sur la souris.
Désactiver les touches de la souris sur Mac
Pour que votre clavier fonctionne à nouveau, il vous suffit de désactiver les touches de la souris(Mouse Keys) . Vous penseriez que ce serait assez facile et quelque chose que vous pourriez facilement trouver dans les Préférences Système(System Preferences) , mais vous vous trompez.
Si vous allez dans Préférences Système(System Preferences) et cliquez sur Clavier(Keyboard) , il y a cinq onglets, qui ne vous aident pas tous à désactiver les touches de la souris(Mouse Keys) !
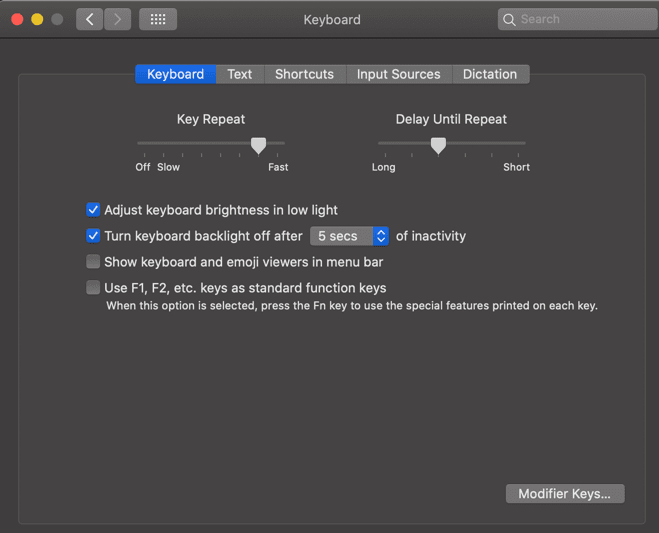
Ensuite, vous pouvez aller dans Préférences Système(System Preferences) et cliquer sur Accessibilité(Accessibility) , puis sur Clavier(Keyboard) et espérer y trouver un paramètre, mais encore une fois, vous seriez déçu.

Vous pouvez activer et désactiver les touches rémanentes(Sticky Keys) et les touches lentes(Slow Keys) , mais il n'y a pas d'option pour les touches de la souris(Mouse Keys) , même s'il s'agit d'une fonctionnalité d'accessibilité au clavier. Alors, comment accédez-vous aux paramètres des touches de la souris(Mouse Keys) ?
Il existe deux façons : Si vous avez un Mac avec Touch ID , vous pouvez appuyer trois fois rapidement sur le bouton Touch ID pour afficher le (Touch ID)panneau des options d'accessibilité(Accessibility Options Panel) . Si vous n'avez pas Touch ID , vous pouvez appuyer sur la combinaison de touches Option + Command + F5 .

Enfin, vous voyez ici l'option d'activer ou de désactiver les touches de la souris(Mouse Keys) et un tas d'autres paramètres. Allez-y et décochez la case Activer les touches de la souris(Enable Mouse Keys ) et votre clavier devrait être de retour à la normale maintenant.
Si vous souhaitez en savoir plus sur toutes les autres options d'accessibilité, consultez la page Apple(Apple page) pour cela. Assurez-vous également de consulter notre autre article sur la façon de cliquer avec le bouton droit de la souris sur Windows et Mac à l'aide d'un clavier(right-click in Windows and Mac using a keyboard) .
Related posts
Comment remapper les touches Fn sur votre Mac
Comment empêcher votre Mac de dormir
5 façons de forcer la fermeture d'applications sur votre Mac
Comment créer des liens symboliques sur votre Mac
Comment activer et utiliser le mode 'Picture In Picture' sur votre Mac
20 conseils pour tirer le meilleur parti du Finder sur Mac
Comment modifier le fichier Hosts sur Mac
Pare-feu Mac : comment l'activer et le configurer
Comment activer le verrouillage d'activation sur votre ordinateur Mac
Prenez des captures d'écran sur Mac comme un pro avec ces trucs et astuces
5 meilleures alternatives d'outils de capture pour Mac
Modifier ou usurper une adresse MAC sous Windows ou OS X
Comment prendre des captures d'écran sur Mac OS avec des raccourcis clavier
Les meilleures applications pour Mac en 2020
10 meilleurs jeux Mac gratuits que vous pouvez télécharger maintenant
Comment renommer des fichiers en masse sur votre Mac
Comment filtrer l'enregistrement sur Mac
Comment déplacer des fichiers dans Mac OS X
Comment remplacer et fusionner des fichiers sur Mac
Les meilleurs raccourcis clavier Mac OS X
