PhotoPad est un logiciel gratuit d'édition de photos pour Windows 10
Nous ne pouvons pas tous nous permettre le coût élevé de Photoshop et d'autres outils de retouche photo haut de gamme. Parfois, nous avons juste besoin de faire quelques modifications de base. Par conséquent, un outil gratuit devrait fonctionner parfaitement pour faire le travail. Sur le Web aujourd'hui, il existe plusieurs outils de retouche photo gratuits dont beaucoup sont très populaires auprès des masses. Cependant, aujourd'hui, nous allons nous intéresser à un éditeur de photos connu sous le nom de PhotoPad .
PhotoPad – Éditeur de photos gratuit(PhotoPad – Free Photo Editor) pour Windows 10
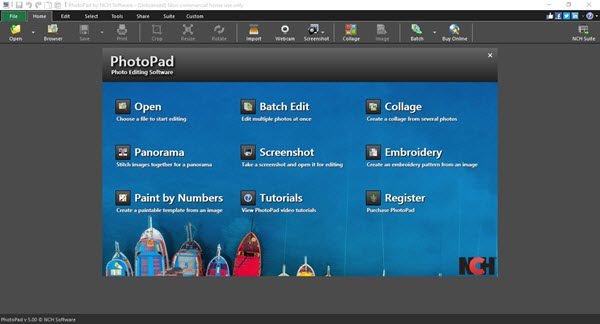
PhotoPad est un éditeur de photos gratuit, facile à utiliser et complet pour PC Windows qui offre des outils d'amélioration d'image pour les débutants et des outils avancés pour les professionnels. Voyons maintenant quelques-unes de ses fonctionnalités.
1] Ajouter une photo
Comme tous les éditeurs d'images sur le marché aujourd'hui, la première chose à faire est d'ajouter l'image que vous souhaitez modifier avant de continuer. Avec cet outil, les utilisateurs doivent cliquer sur Ouvrir(Open) , rechercher l'image qu'ils souhaitent, puis l'ajouter au programme.
C'est aussi simple que cela, ou vous pouvez simplement faire glisser et déposer une photo si c'est quelque chose que vous préférez faire.
2] Modifier la photo
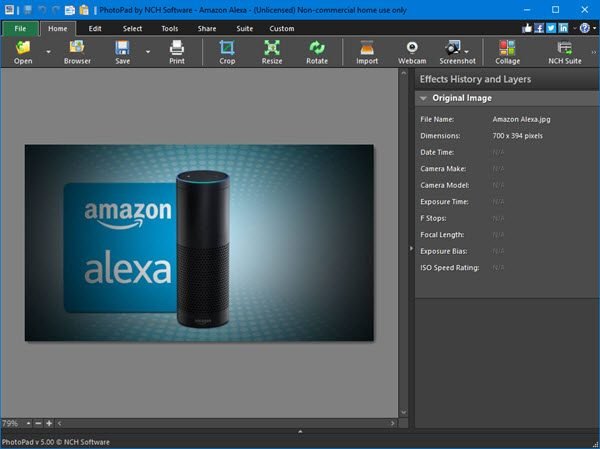
Une fois que vous avez ajouté une image, il est temps de la modifier. Voici la chose, l'outil est livré avec plusieurs options pour l'édition d'images, et nous pensons que les utilisateurs amateurs apprécieront tout ce qui est proposé ici.
Les gens peuvent facilement recadrer une image, la redimensionner ou la faire pivoter. Tous les boutons sont en haut, et ils sont assez gros pour être vus. Par conséquent(Therefore) , les utilisateurs ne devraient avoir aucun problème.
Maintenant, si vous cliquez sur le bouton Modifier(Edit) , vous rencontrerez plus d'options. À partir de là, les utilisateurs peuvent retourner une image, effectuer un redimensionnement liquide, changer la couleur, effacer, etc. Ce sont toutes des fonctionnalités d'édition de base, mais c'est pour cela que vous êtes ici.
La sélection d'outils affichera alors encore plus d'options parmi lesquelles choisir lors de l'édition d'une photo. À partir de là, les utilisateurs peuvent ajouter des effets, effectuer une correction régionale, une correction automatique, ajouter des filtres, y ajouter un texte et bien plus encore.
3] Partager en ligne
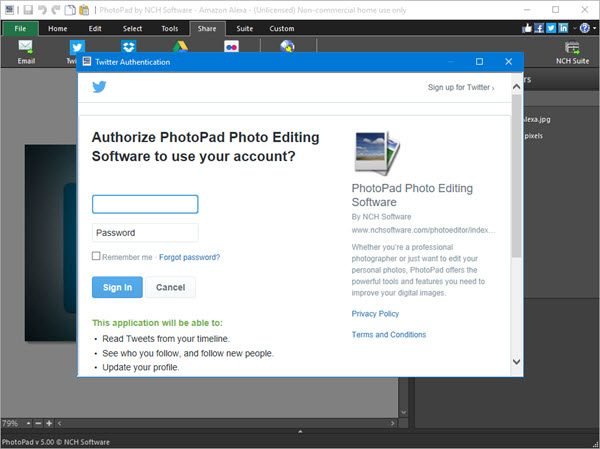
Lorsque vous avez terminé de retoucher votre photo, vous avez la possibilité de la partager sur le Web. Cliquez simplement(Simply) sur le bouton Partager(Share) , puis sélectionnez le réseau social auquel vous souhaitez envoyer vos images. Non seulement cela, mais les utilisateurs peuvent partager par e-mail.
Gardez(Bear) à l'esprit que l'application demandera à l'utilisateur d'autoriser son compte de réseau social.
4] Prendre des captures d'écran
Une autre fonctionnalité intéressante de cet outil est la possibilité de prendre une capture d'écran. Il est possible de prendre une photo de l'ensemble du bureau ou de personnaliser la façon dont vous souhaitez que la capture d'écran soit prise. C'est très simple, tu sais.
Cliquez simplement sur l' onglet Accueil , et à partir de là, sélectionnez (Home)Capture(Screenshot) d'écran et vous êtes bon tango.
5] Options
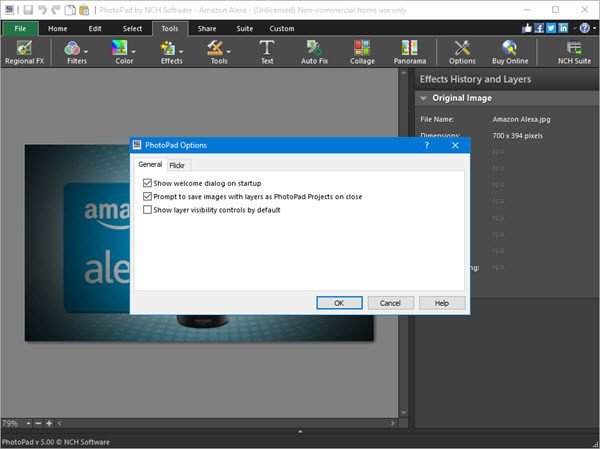
OK, donc nous n'avons pas grand-chose à dire sur les options, et c'est parce qu'il est limité dans ce qu'il offre.
Les gens peuvent aller ici pour désactiver la boîte de dialogue de bienvenue qui ne s'affiche qu'au démarrage, ou choisir d'afficher la visibilité des calques. De plus, si vous souhaitez utiliser Flickr , c'est ici que vous viendrez autoriser votre compte.
Tout est simple, et c'est ce que nous aimons voir avec les applications Windows 10 . Téléchargez PhotoPad Photo Editor(Download PhotoPad Photo Editor) sur le site officiel(official website) .
Related posts
Fotor: Image libre Editing App Pour Windows 10
Hornil StylePix est un Editing software d'image portable gratuit pour Windows 10
Comment ajouter des effets 3D et Animated Text dans Photos app de Windows 10
Comment voir Photos comme Slideshow sur Windows 10
rEASYze Batch Image Resizer & Photo Editor pour Windows PC
La meilleure visionneuse de photos pour Windows 10 : 8 applications comparées
Ezvid est un logiciel gratuit de vidéo Maker, Editor, Slideshow Maker pour Windows 10
Icecream PDF Editor: Gratuit pour PDF Editor Windows 10
Ne peut pas se connecter à Xbox Live; Fix Xbox Live Networking issue en Windows 10
Désactiver Configuration Editor (à propos de la page de configuration) de Firefox sur Windows 10
Lancez facilement des fichiers avec MyLauncher pour les ordinateurs Windows 10
5 façons d'ouvrir l'éditeur de stratégie de groupe local dans Windows 10
Top 3 Reddit apps pour Windows 10 qui sont disponibles à Windows Store
Watch TV numérique et écouter Radio sur Windows 10 avec ProgDVB
Advanced Visual BCD Editor & Boot Repair Tool pour Windows 10
12 choses que vous pouvez faire avec l'éditeur vidéo de Windows 10
Comment utiliser Network Sniffer Tool PktMon.exe dans Windows 10
Hide Toolbars option en Taskbar Context Menu en Windows 10
Comment capturer un toujours Image à partir d'un Video à l'aide de Photos app dans Windows 10
Top 6 Best Photo Editing Apps pour Windows 10?
