Comment fusionner une section à une autre dans OneNote
Vous avez d'anciennes notes dans un autre OneNote , mais vous souhaitez les fusionner dans un nouveau bloc-notes lié à ces notes sans copier et coller les notes dans le nouveau bloc-notes. Il existe une fonctionnalité dans OneNote appelée Fusionner dans une autre section(Merge into Another Section) . La fonctionnalité Fusionner(Merge) dans une autre section de OneNote permet à l'utilisateur de rechercher des blocs-notes, puis de fusionner les sections d'un bloc-notes avec la section de l'autre bloc-notes.
Comment déplacer des sections ou fusionner des blocs- notes(Notebooks) dans OneNote
Pour fusionner une section avec une autre dans OneNote , suivez les étapes ci-dessous.
- Lancer OneNote
- Cliquez avec le bouton droit sur la section
- Sélectionnez Fusionner dans une autre section
- Cliquez sur(Click) le bouton plus de l'un des blocs- notes(Notebooks) et sélectionnez une section
- Cliquez sur Fusionner
- Les rubriques sont fusionnées.
Lancez OneNote .
Lancez un bloc-notes ou créez un bloc-notes pour vous entraîner.

Dans votre bloc-notes, cliquez avec le bouton droit sur l'onglet de la section au-dessus de la page.
Dans le menu contextuel, sélectionnez Fusionner dans une autre section(Merge into Another Section) .
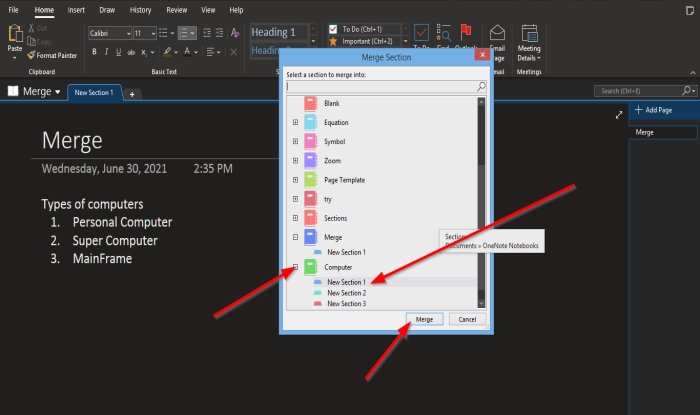
Une boîte de dialogue Fusionner la section(Merge Section) s'ouvrira, affichant les blocs-notes que vous enregistrez ; vous pouvez également rechercher des cahiers.
À gauche du bloc-notes, vous souhaitez fusionner des sections, cliquez sur le bouton plus.
La ou les sections du bloc-notes s'afficheront.
Sélectionnez la section dans laquelle vous souhaitez que la section soit fusionnée.
Cliquez ensuite sur Fusionné(Merged) .
Une boîte de message apparaîtra vous demandant si vous êtes sûr de vouloir fusionner ? Cliquez sur (Click) Fusionner les sections(Merge Sections) .
Une autre boîte de message apparaîtra indiquant que le message a réussi et vous demandant si vous souhaitez supprimer la section d'origine ; Cliquez sur (Click) Non(No) .
Il se chargera dans le bloc-notes de la section que vous avez sélectionnée.

Sur la droite de la page, dans la section Ajouter une page(Add Page) , vous verrez le bloc-notes de la section que vous venez de fusionner affiché.
Cliquez(Click) dessus pour voir la section que vous venez de fusionner.
Nous espérons que ce didacticiel vous aidera à comprendre comment fusionner une section avec une autre dans OneNote .
Lisez ensuite(Read next) : Comment ajouter des couleurs aux sections dans OneNote(How to add Colors to Sections in OneNote) .
Related posts
Comment ajouter des couleurs aux sections de OneNote
Comment activer Dark Mode dans OneNote or Outlook
Comment créer un Grid Line and Rule Line dans OneNote
Comment synchroniser Samsung Notes avec Microsoft OneNote?
Comment utiliser OneNote efficacement dans Windows 10
Comment faire pivoter et recadrer une image dans OneNote
OneNote 2016 manque-t-il? Download OneNote 2016 32 bits et 64 bits ici
Comment incorporer Pinterest Pins dans Word or OneNote
Insert Un graphique sticker or emoji à OneNote pour Windows 10
Fix OneNote Sign en Problems sur Windows 10
Comment insérer Date and Time dans OneNote
Comment définir ou changer Page size and margins à OneNote
Comment importer un PowerPoint file sur ONENOTE
Comment Zoom In and Zoom sur OneNote sur Windows 10
Comment utiliser Tags dans OneNote pour hiérarchiser et classer les notes
Comment activer Dark Mode dans OneNote app pour iPhone or iPad
Download Ces ebooks gratuits pour OneNote à partir de Microsoft
OneNote ne se synchronise pas ? 9 façons de se connecter
Fix Content Erreur non encore disponible sur OneNote
Comment utiliser le Notebook Recycle Bin dans OneNote
