Changer la clé d'hôte dans VirtualBox
Si vous souhaitez utiliser l'une des touches de raccourci dans VirtualBox , vous devez utiliser la clé Host en combinaison avec une autre clé. Par défaut, la touche Hôte(Host) est la touche Ctrl droite(Right Ctrl) du clavier.
Certains claviers, comme les claviers d'ordinateurs portables, peuvent ne pas avoir de touche Ctrl droite(Right Ctrl) . Si vous êtes dans cette situation, ou si vous préférez simplement utiliser une touche différente comme touche Hôte(Host) , cet article décrit comment changer la touche du clavier utilisée comme touche Hôte(Host) .
Changer la clé d'hôte dans VirtualBox
Pour changer la clé Host , ouvrez VirtualBox. Sélectionnez Préférences(Preferences) dans le menu Fichier .(File)
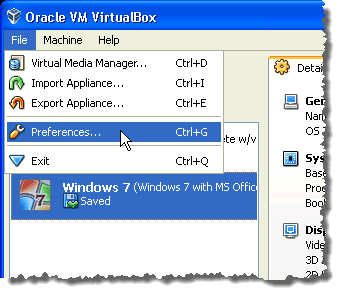
La boîte de dialogue Paramètres(Settings) s'affiche. Cliquez sur l' option Entrée dans le volet de gauche. (Input)Sur l' écran de saisie(Input) , cliquez sur la case à côté de Clé d' hôte . (Host)Tapez la nouvelle clé souhaitée.
REMARQUE : Les touches (NOTE:) alphanumériques(Alphanumeric) , de déplacement du curseur et d'édition ne peuvent pas être utilisées comme clé d'hôte(Host Key) .
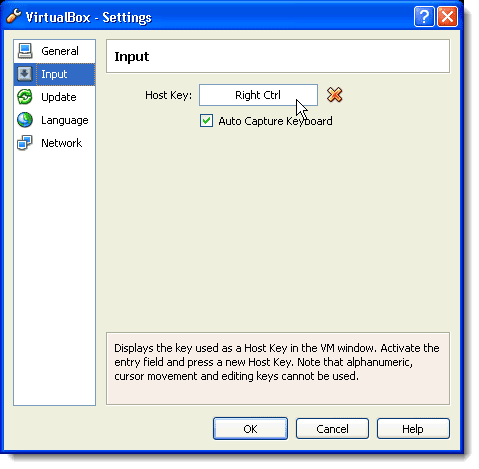
La nouvelle clé s'affiche dans la zone en regard de Clé d'hôte(Host Key) . Cliquez sur OK .
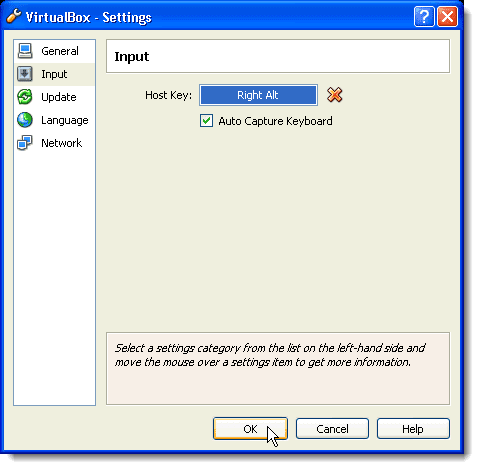
La clé Host est affichée dans le coin inférieur droit de la barre d'état de VirtualBox , au cas où vous oublieriez la clé que vous avez choisie comme clé Host .
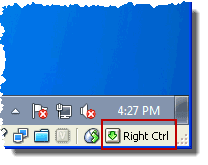
Sur l' écran de saisie(Input) , vous pouvez également choisir de capturer automatiquement le clavier lorsque vous ouvrez une machine virtuelle. Pour ce faire, cochez la case Capture automatique du clavier . (Auto Capture Keyboard)Cela signifie que toutes les frappes sont dirigées vers la machine virtuelle jusqu'à ce que vous appuyiez sur la touche Hôte(Host) pour redonner le contrôle de la souris et du clavier à la machine hôte.
Assurez-vous également de consulter mes autres articles sur VirtualBox , comme comment installer Ubuntu dans VirtualBox(install Ubuntu in VirtualBox) , comment partager des dossiers entre l'invité et l'hôte(share folders between guest and host) , et comment masquer le menu et les barres d'outils d'état dans VirtualBox(hide the menu and status toolbars in VirtualBox) . Profitez!
Related posts
Partager des dossiers entre l'hôte et le système d'exploitation invité dans VirtualBox
Masquer la barre de menus et la barre d'état dans VirtualBox
Comment réparer l'erreur "VT-X n'est pas disponible (verr_vmx-No-Vmx)" dans VirtualBox
Virtualization support est désactivé dans le firmware en Windows 10
Comment activer Virtualization dans MSI Gaming Plus Max B450
Comment activer Virtualization sur Windows 10?
Comment installer macOS Big Sur dans VirtualBox sous Windows
VirtualBox Échec de la fixation du USB device à la machine virtuelle
Download VirtualBox et entrer dans le monde de la virtualisation
Nom d'utilisateur et mot de passe par défaut de VMware Server Web Access
Qu'est-ce qu'une machine virtuelle et à quoi peut-elle servir ?
Fatal: pas de support amorçable trouvé! System Erreur arrêtée dans VirtualBox
Comment convertir un serveur physique en serveur virtuel Citrix Xen (P2V)
Comment activer ou désactiver Hardware Virtualization dans Windows 10
Raw-mode est une courtoisie indisponible de Hyper-V VirtualBox error
Exécutez VirtualBox à partir d'une clé USB
Service Host: Local System High CPU or Disk usage sur Windows 10
Comment configurer gratuitement une machine virtuelle Windows XP
6 façons de corriger le code de résultat VirtualBox : erreur E_FAIL (0x80004005) sous Windows
Service Host Delivery Optimization High Network, Disk or CPU usage
