Changer le fournisseur de recherche par défaut dans Microsoft Edge en Google
Windows 10 est livré avec un tout nouveau navigateur Web de Microsoft appelé Edge . Il est en fait étonnamment rapide et fonctionne avec tous les sites Web que j'utilise normalement.
Cela étant dit, il a aussi des problèmes vraiment ennuyeux. D'une part, il ne prend pas encore en charge les modules complémentaires ou les extensions, mais le sera bientôt. Un autre problème ennuyeux est qu'il utilise par défaut Bing lorsque vous effectuez une recherche dans la barre d'adresse(address bar) .
Maintenant, ce ne serait normalement pas un problème majeur car vous pouvez simplement changer le moteur de recherche(search provider) en Google ou Yahoo(Google or Yahoo) facilement, cependant, Microsoft a rendu le processus délibérément déroutant afin que vous continuiez à utiliser Bing .
Désolé Microsoft(Sorry Microsoft) , mais je préfère Google et je vais m'assurer de les utiliser. Voici comment procéder pour changer le moteur de recherche(search provider) dans Microsoft Edge en Google ou un autre moteur de recherche(search provider) .
Étape 1 : (Step 1:) Ouvrez Edge et cliquez(Open Edge and click) sur le bouton à l'extrême droite avec trois points dessus, puis cliquez sur Paramètres(Settings) en bas.

Étape 2 :(Step 2:) Un panneau latéral(side panel) se chargera sur la droite et vous devrez faire défiler jusqu'en bas et cliquer sur Afficher les paramètres avancés(View Advanced Settings) .

Étape 3 :(Step 3:) Faites défiler vers le bas jusqu'à ce que vous voyiez le paramètre Rechercher dans la barre d'adresse avec(Search in the address bar with) , puis cliquez sur Ajouter nouveau(Add new) .

C'est là que Microsoft a essayé d'être sournois. La plupart des gens verront simplement l'écran suivant où vous ne pourrez absolument rien faire.

Wow , il n'y a pas d'autre moteur de recherche(search provider) à ajouter ! Merci Microsoft(Thanks Microsoft) , je suppose que je vais continuer à utiliser Bing . T'as raison! Donc, l'astuce ici est que vous devez en fait vous rendre sur le site Web du moteur de recherche(search provider) que vous souhaitez ajouter. Tout(First) d'abord , cliquez dans la barre d'adresse(address bar) et accédez à www.google.com. Suivez ensuite à nouveau les étapes 1 à 3 et vous verrez maintenant Google comme une option à ajouter !
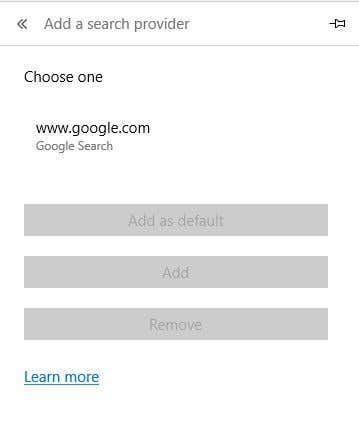
Cliquez dessus, puis cliquez sur le bouton Ajouter par défaut(Add as default) . Vous verrez maintenant que Google est votre moteur de recherche par défaut(default search engine) pour Edge .

Cette méthode est également la façon dont vous procéderiez pour ajouter Yahoo en tant que moteur de recherche par défaut(default search provider) . Visitez www.yahoo.com(Visit www.yahoo.com) , puis accédez aux paramètres avancés. Si vous préférez utiliser un moteur de recherche(search engine) comme DuckDuckGo , visitez simplement www.duckduckgo.com et vous serez prêt !
Après avoir joué un peu avec, j'ai vu que vous pouviez également ajouter Wikipedia en tant que moteur de recherche par défaut(default search provider) , donc c'était intéressant. Je ne l'ai pas essayé moi-même, mais cela devrait également fonctionner pour Ask , AOL et d'autres fournisseurs de recherche. Si vous avez des questions, n'hésitez pas à poster un commentaire. Prendre plaisir!
Related posts
Comment appliquer Google SafeSearch dans Microsoft Edge dans Windows 10
Comment afficher Favorites Bar dans Microsoft Edge sur Windows 10
Comment prévenir les modifications apportées aux favoris sur Microsoft Edge dans Windows 10
Activer System Print Dialog dans Microsoft Edge dans Windows 10
Microsoft Edge Les onglets sont fanés dans Windows 10
Qu'est-ce que l'indexeur Microsoft Windows Search ?
Méthode pour ajouter une application à Microsoft Teams App bar dans Windows 10
Où sont stockés des cookies dans Windows 10 pour tous les grands navigateurs?
Quel navigateur prolongera l'autonomie de votre batterie dans Windows 10 ?
Activer ou désactiver Web Widget de Microsoft Edge dans Windows 10
Comment broyer un site Web à la barre des tâches ou au Start Menu dans Windows 10
Comment désactiver ou supprimer Microsoft Edge Legacy sur Windows 10
Rediriger les sites de IE à Microsoft Edge en utilisant Group Policy dans Windows 10
Fix Microsoft Edge ne fonctionne pas dans Windows 10
Comment désactiver Adobe Flash dans Microsoft Edge sous Windows 10
Frais Paint pour Windows 10 est une peinture facile à utiliser Microsoft Store app
Block Microsoft Edge Chromium de l'installation sur Windows 10
Comment supprimer Microsoft Edge de Windows 10
Utilisation de Browser Task Manager dans Microsoft Edge dans Windows 10
Block Microsoft Edge Ads qui apparaissent dans Windows 10 Start Menu
