Comment accélérer n'importe quel site WordPress en utilisant .HTACCESS
Votre site WordPress prend trop de temps à charger ? Savez-vous qu'un site lent affectera votre référencement(SEO) et votre expérience utilisateur ?
Il existe plusieurs façons d'accélérer votre site en plus d'utiliser des plugins. Une façon consiste à tirer parti du cache du navigateur et une autre consiste à compresser vos fichiers.
Les deux peuvent être accomplis en modifiant et en optimisant le fichier .htaccess .

Qu'est-ce que le cache du navigateur ?
Lorsqu'une personne visite votre site Web, des fichiers sont téléchargés et stockés dans un emplacement temporaire.
Les types de fichiers incluent tous les documents qui composent votre site Web, tels que les fichiers HTML , images, JavaScript et CSS . Le cache du navigateur(Browser) fait référence à cet emplacement temporaire pour les fichiers téléchargés.
Lorsque le cache est plein, il prend trop de place sur l'ordinateur du visiteur. Cela se traduit par un navigateur lent et un site Web qui prend trop de temps à charger.
Heureusement, il existe un moyen de résoudre ce problème en modifiant votre fichier .htaccess.
Ce que vous devez faire en premier
Avant de commencer à modifier votre fichier .htaccess, prenez les précautions suivantes :
- Créez toujours une sauvegarde de votre fichier WordPress .htaccess avant de le modifier.
- Désactivez tous les plugins WordPress que vous pourriez utiliser.
- Testez la vitesse de votre site avant d'apporter des modifications au fichier .htaccess pour obtenir une mesure de base. Vous pouvez utiliser GTmatrix , Pingdom ou Google PageSpeed Insights .
Vous êtes maintenant prêt à utiliser le code via votre fichier .htaccess pour indiquer à votre installation WordPress de mettre en cache les fichiers statiques plus longtemps pour les visiteurs qui reviennent sur votre site Web. Vous pouvez utiliser cPanel ou FTP . Voir les instructions ci-dessous pour chacun.
Une fois que vous avez accès à votre fichier .htaccess, utilisez les instructions supplémentaires pour effectuer vos modifications.
Utiliser cPanel
Connectez(Log) -vous à votre site cPanel. Vous pouvez généralement y accéder en tapant yourdomain.com/cPanel dans votre navigateur Web.

Connectez(Log) -vous avec le nom d'utilisateur et le mot de passe qui vous ont été donnés lors de l'installation de WordPress sur votre domaine. Une fois connecté, recherchez et cliquez sur Gestionnaire de fichiers(File Manager) .

Votre fichier .htaccess se trouve dans le dossier racine. Le point avant le nom du fichier indique qu'il s'agit d'un fichier caché dans votre installation WordPress. Assurez-vous de cocher la case Afficher les fichiers cachés(Show Hidden Files) .
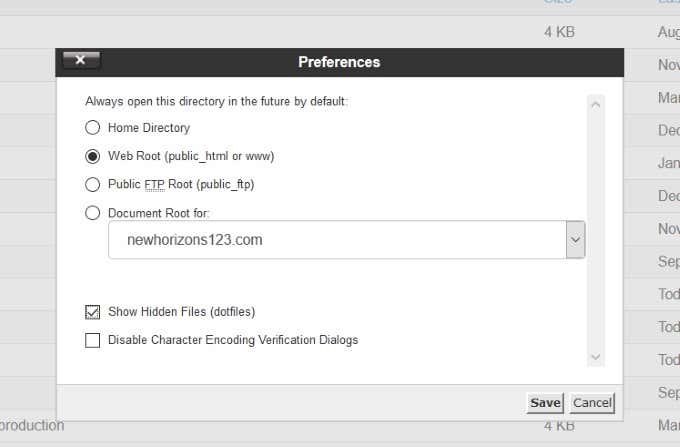
Vous devriez faire une copie de votre fichier avant de le modifier car si vous faites une erreur, vous pouvez planter votre site. Pour faire une copie, cliquez sur .htaccess et mettez-le en surbrillance. Pour enregistrer une copie, cliquez sur le bouton de téléchargement situé dans le menu supérieur.
Une fois que vous avez fait votre copie, vous êtes maintenant prêt à éditer le fichier. Dans votre gestionnaire de fichiers(File Manager) cPanel , cliquez avec le bouton droit sur le fichier .htaccess et cliquez sur modifier(edit) .

Utiliser FTP
Vous pouvez également modifier votre fichier .htaccess à l'aide d'un client FTP . Un client FTP(FTP) populaire est FileZilla , utilisé dans l'exemple ci-dessous.
Commencez(Start) par ouvrir votre client FTP et insérez votre hébergeur. Il s'agit généralement de votre adresse de domaine, de votre nom d'utilisateur et de votre mot de passe. Si vous n'êtes pas sûr de ce qu'ils sont, contactez votre hébergeur.

Utilisez les étapes suivantes pour accéder, copier et modifier votre fichier .htaccess :
- Accédez à votre répertoire racine.
- Recherchez le fichier .htaccess, faites-en une copie et faites-le glisser sur votre bureau.
- Conservez une copie de l'original et éditez une autre copie au cas où vous auriez à restaurer l'original.
- Utilisez(Use) un éditeur tel que le Bloc(Notepad) -notes pour modifier le fichier.
- Lorsque vous avez terminé votre édition, téléchargez le fichier dans votre répertoire racine.

Si vous avez fait une erreur, votre site Web ne fonctionnera pas. Pour résoudre ce problème, téléchargez le fichier de sauvegarde.
Vous êtes maintenant prêt à apporter des modifications à votre fichier .htaccess pour accélérer votre site WordPress .
Compressez vos fichiers avec Gzip
La compression Gzip(Gzip) réduit la taille de vos fichiers et les aide à se charger plus rapidement. L'ajout du code ci-dessous à votre fichier .htaccess (sous le code actuel) à l'aide de gzip compressera les fichiers CSS , HTML et PHP .
<IfModule mod_deflate.c> # Compress HTML, CSS, JavaScript, Text, XML and fonts AddOutputFilterByType DEFLATE application/javascript AddOutputFilterByType DEFLATE application/rss+xml AddOutputFilterByType DEFLATE application/vnd.ms-fontobject AddOutputFilterByType DEFLATE application/x-font AddOutputFilterByType DEFLATE application/x-font-opentype AddOutputFilterByType DEFLATE application/x-font-otf AddOutputFilterByType DEFLATE application/x-font-truetype AddOutputFilterByType DEFLATE application/x-font-ttf AddOutputFilterByType DEFLATE application/x-javascript AddOutputFilterByType DEFLATE application/xhtml+xml AddOutputFilterByType DEFLATE application/xml AddOutputFilterByType DEFLATE font/opentype AddOutputFilterByType DEFLATE font/otf AddOutputFilterByType DEFLATE font/ttf AddOutputFilterByType DEFLATE image/svg+xml AddOutputFilterByType DEFLATE image/x-icon AddOutputFilterByType DEFLATE text/css AddOutputFilterByType DEFLATE text/html AddOutputFilterByType DEFLATE text/javascript AddOutputFilterByType DEFLATE text/plain AddOutputFilterByType DEFLATE text/xml # Remove browser bugs (only needed for really old browsers) BrowserMatch ^Mozilla/4 gzip-only-text/html BrowserMatch ^Mozilla/4\.0[678] no-gzip BrowserMatch \bMSIE !no-gzip !gzip-only-text/html Header append Vary User-Agent </IfModule>
N'oubliez pas de cliquer sur "Enregistrer les modifications".
Mise en cache du navigateur
Lorsqu'une personne visite votre site Web, le navigateur qu'elle utilise télécharge tous les fichiers associés à la page à laquelle elle accède.
L'utilisation du cache du navigateur signifie que vous souhaitez télécharger uniquement les fichiers nécessaires et non les actifs inutiles. Il s'agit généralement de la conception et du style de votre page et incluent parfois également des fonctions JavaScript.
Lorsque vous utilisez le cache du navigateur, vous dites à votre serveur d'ignorer les parties de votre page Web qui ont été précédemment téléchargées pour les visiteurs réguliers.
Pour modifier votre fichier .htaccess, localisez-le et faites-en deux copies de la même manière que vous l'avez fait lors de la compression de vos fichiers comme indiqué ci-dessus à l'aide d'un client FTP ou cPanel.
Conservez une copie du fichier .htaccess d'origine au cas où il y aurait des problèmes avec les modifications. Effectuez vos modifications dans l'autre copie.
Ajoutez le code suivant sous le contenu actuel de votre fichier .htaccess :
<IfModule mod_expires.c> ExpiresActive On ExpiresDefault A0 <FilesMatch "\.(txt|xml|js)$"> ExpiresDefault A691200 </FilesMatch> <FilesMatch "\.(css)$"> ExpiresDefault A691200 </FilesMatch> <FilesMatch "\.(flv|ico|pdf|avi|mov|ppt|doc|mp3|wmv|wav|mp4|m4v|ogg|webm|aac)$"> ExpiresDefault A691200 </FilesMatch> <FilesMatch "\.(jpg|jpeg|png|gif|swf|webp)$"> ExpiresDefault A691200 </FilesMatch> </IfModule> <IfModule mod_headers.c> <FilesMatch "\.(txt|xml|js)$"> Header set Cache-Control "max-age=691200" </FilesMatch> <FilesMatch "\.(css)$"> Header set Cache-Control "max-age=691200" </FilesMatch> <FilesMatch "\.(flv|ico|pdf|avi|mov|ppt|doc|mp3|wmv|wav|mp4|m4v|ogg|webm|aac)$"> Header set Cache-Control "max-age=691200" </FilesMatch> <FilesMatch "\.(jpg|jpeg|png|gif|swf|webp)$"> Header set Cache-Control "max-age=691200" </FilesMatch> </IfModule>
N'oubliez pas de cliquer sur Enregistrer(Save) pour conserver les ajouts à votre dossier.
La compression de vos fichiers et l'utilisation du cache du navigateur réduiront considérablement le temps de chargement de vos pages Web. Cela aidera votre site à se classer plus haut dans la recherche et à améliorer l'expérience utilisateur. Personne ne veut attendre plus de quelques secondes pour qu'une page se charge.
Related posts
Comment configurer votre propre site Web de type Twitter en utilisant le thème P2 de WordPress
Comment passer un appel WhatsApp avec Siri
Bloquer les sites Web de votre routeur ou utiliser DNS
Trouver le mot de passe WiFi dans Windows 10 à l'aide de CMD
Jouez à n'importe quel jeu PC avec une manette de jeu à l'aide de JoyToKey
Comment faire un WordPress Site Secure
7 conseils techniques d'optimisation SEO pour n'importe quel site Web
Comment numériser plusieurs pages dans un seul fichier PDF
Critique de livre - Le guide pratique du geek sur Windows 8
Comment ajouter de la musique à Google Slides
Comment supprimer les logiciels malveillants de votre site WordPress
Comment mettre à jour Raspberry Pi
Comment utiliser votre Chromebook comme deuxième moniteur
Comment supprimer le dossier Windows.old dans Windows 7/8/10
Comment voir les pages et les fichiers en cache depuis votre navigateur
Désactiver le contrôle de compte d'utilisateur (UAC) pour une application spécifique
Comment télécharger le programme d'installation de Google Chrome hors ligne (autonome)
Comment sauvegarder votre site WordPress
Comment créer des vidéos animées à l'aide de VideoMakerFX
Comment créer une équipe dans Microsoft Teams
