Comment activer et télécharger les VOD Twitch
Il existe de nombreuses raisons de télécharger vos vidéos Twitch , comme conserver des copies de sauvegarde hors ligne ou les télécharger sur différentes plateformes de streaming. Twitch vous permet de télécharger facilement les émissions passées à partir des archives VOD ( Vidéo(Video) à la demande(Demand) ) de votre compte Twitch .
Mais avant de pouvoir le faire, vous devez configurer Twitch pour enregistrer vos vidéos une fois que vous avez fini de les diffuser. Ainsi, dans ce didacticiel, vous découvrirez ce que vous devez faire pour activer la vidéo(Video) à la demande(Demand) pour votre compte de créateur, puis télécharger les diffusions sur votre ordinateur de bureau ou votre appareil mobile.
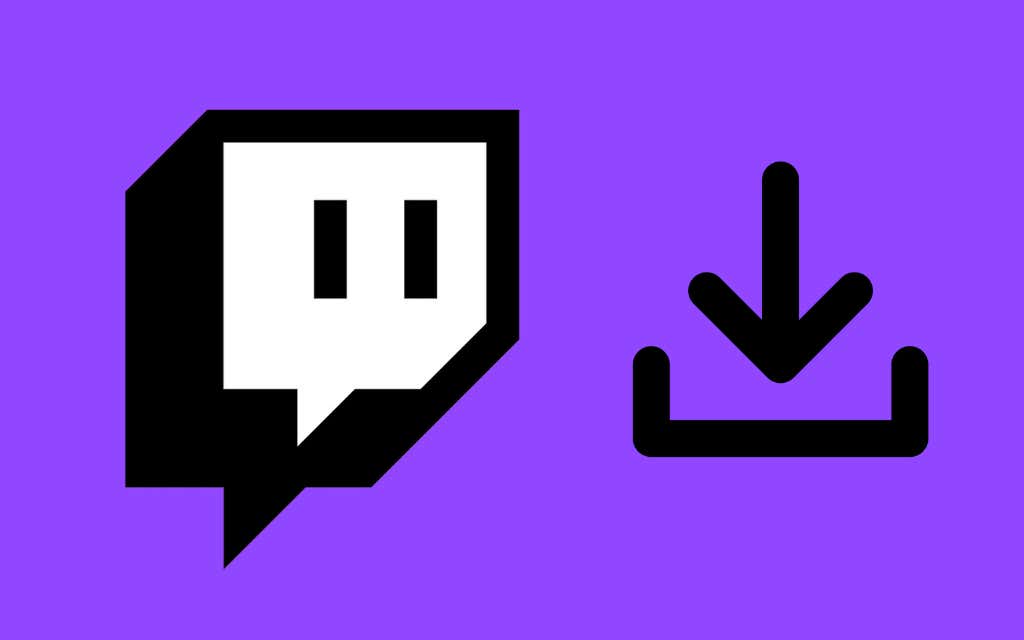
Activer la vidéo à la demande sur Twitch
Vous pouvez activer la vidéo(Video) à la demande(Demand) ( VOD ) dans Twitch via votre tableau de bord de streamer Twitch , mais cela n'est possible que si vous utilisez un navigateur Web. Vous ne pouvez pas utiliser les applications de bureau ou mobiles de Twitch pour activer la (Twitch)VOD .
1. Tapez twitch.tv dans la barre d'adresse de n'importe quel navigateur Web sur Mac ou PC pour visiter le site Web de Twitch . Si vous n'avez accès qu'à un iPhone ou un smartphone Android , assurez-vous d'activer la version de bureau du site via le menu du navigateur après l'avoir chargé.
2. Connectez-vous à votre compte Twitch.
3. Sélectionnez l' icône de votre profil Twitch(Twitch profile icon) dans le coin supérieur droit de l'onglet du navigateur. Ensuite, choisissez l' option Tableau de bord du créateur(Creator Dashboard) dans le menu déroulant.

4. Sélectionnez Paramètres(Settings) dans la barre latérale Twitch pour accéder aux paramètres de votre chaîne. Ensuite, sélectionnez Flux(Stream) .

5. Faites défiler jusqu'à la section Paramètres VOD(VOD Settings) et activez le commutateur à côté de Stocker les émissions passées(Store past broadcasts) . Cela activera également Toujours publier les VOD(Always Publish VODs) - désactivez-le si vous ne voulez pas que Twitch publie des émissions sans votre permission ou excluez des catégories VOD spécifiques à l'aide de la liste Exclure les catégories(Exclude categories) .
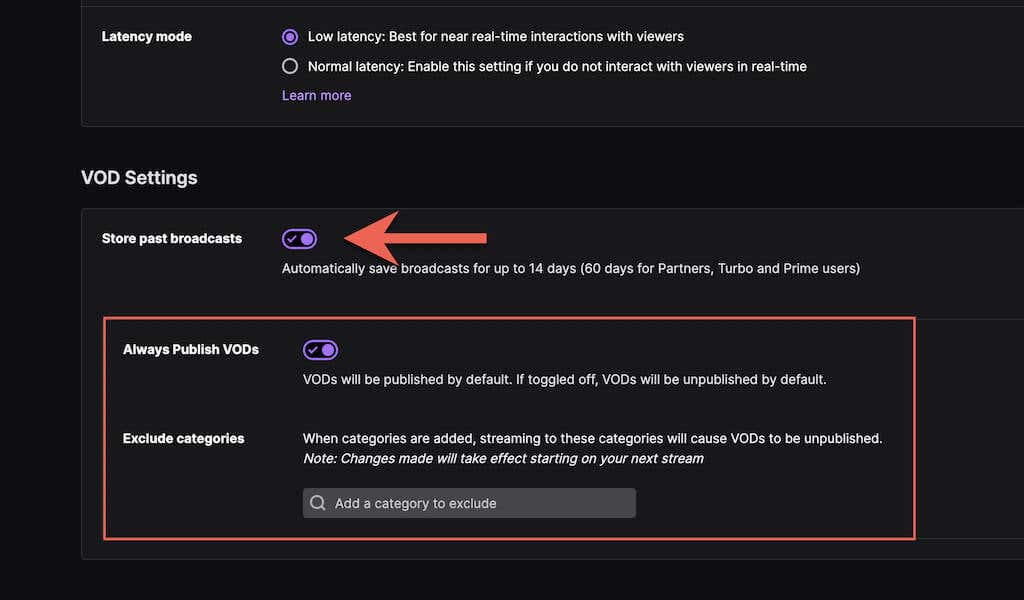
Remarque(Note) : Twitch ne stockera vos vidéos que pendant 14 jours. Cependant, si vous êtes un partenaire Twitch(Twitch Partner) ou un utilisateur Twitch Prime ou Turbo(Turbo user) , vous pouvez stocker vos vidéos pendant 60 jours. Assurez-vous de télécharger vos vidéos avant leur expiration.
Télécharger des vidéos(Download Videos) sur Windows et macOS
Maintenant que vous avez activé la vidéo(Video) à la demande(Demand) , vous pouvez commencer à enregistrer vos sessions de diffusion en direct immédiatement après les avoir terminées. Cependant, Twitch ne fournit qu'une prise en charge native du téléchargement de VOD sur les navigateurs de bureau pour Mac et PC.
Remarque(Note) : bien que vous puissiez charger twitch.tv en mode bureau sur iPhone et Android , vous n'aurez pas la possibilité de télécharger des VOD(VODs) . Utilisez plutôt un téléchargeur Twitch tiers (plus d'informations ci-dessous).
1. Ouvrez l' application Web Twitch sur votre Mac ou PC.
2. Sélectionnez votre avatar Twitch dans le coin supérieur droit de l'écran et choisissez Video Producer .

3. Réglez le filtre vidéo sur Diffusions passées(Past broadcasts) .
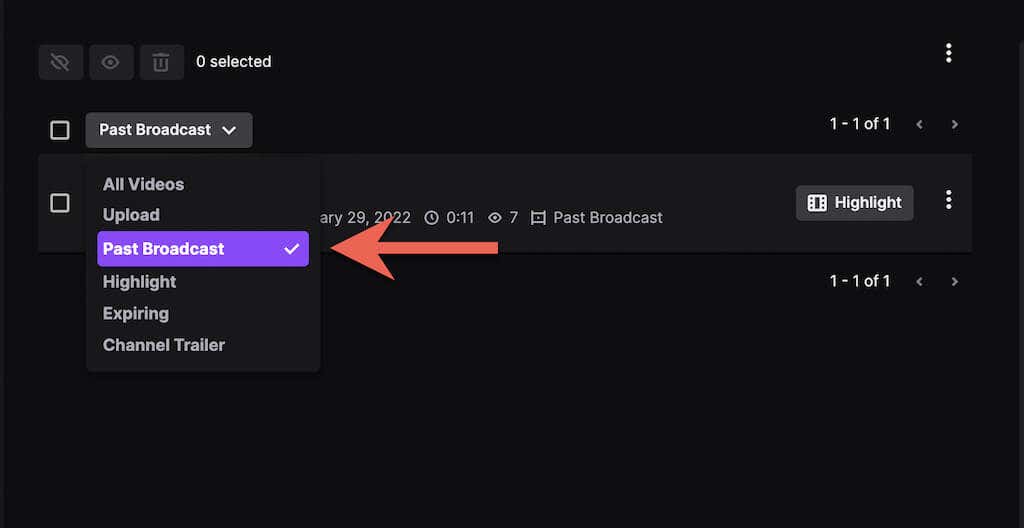
4. Sélectionnez l' icône Plus(More) (trois points) à côté du flux Twitch que vous souhaitez télécharger.
5. Sélectionnez le bouton Télécharger .(Download)

Conseil(Tip) : Si vous souhaitez télécharger une diffusion sur YouTube , vous pouvez le faire directement sans télécharger la vidéo sur votre ordinateur. Sélectionnez simplement l'option (Just)Exporter(Export) dans le menu déroulant, connectez-vous avec votre compte YouTube(YouTube Account) et choisissez Mettre(Upload) en ligne .
6. Attendez(Wait) que Twitch prépare et télécharge la vidéo sur votre ordinateur.

Le temps de téléchargement d'une vidéo dépend de sa longueur et de la vitesse de votre connexion Internet. Vérifiez ensuite le gestionnaire de téléchargement de votre navigateur ou le dossier Téléchargements de votre (Downloads)Mac ou PC pour le fichier vidéo.
Télécharger des vidéos sur Android et iOS
L' application Twitch pour Android et iOS n'offre pas d'option pour télécharger les Twitch VOD(Twitch VODs) . La version de bureau de l' application Web Twitch ne vous permet pas non plus de le faire.
Cependant, vous pouvez saisir l' URL d'une VOD Twitch(Twitch VOD) à l'aide de l'application mobile et la télécharger à l'aide d'un Twitch .com (téléchargeur Web tiers pour iPhone) ou Video Downloader for Twitch (application tierce pour Android ).
Obtenir l'URL Twitch VOD(Get the Twitch VOD URL)
1. Ouvrez Twitch sur votre iPhone ou Android .
2. Appuyez sur votre portrait de profil et sélectionnez Ma chaîne(My Channel) .

3. Passez à l' onglet Vidéos . (Videos)Ensuite, choisissez une vidéo parmi vos flux précédents et appuyez sur l' icône Partager .(Share)

4. Appuyez sur Partager vers(Share to) > Copier(Copy) (iPhone) ou Copier le lien(Copy Link) (Android).
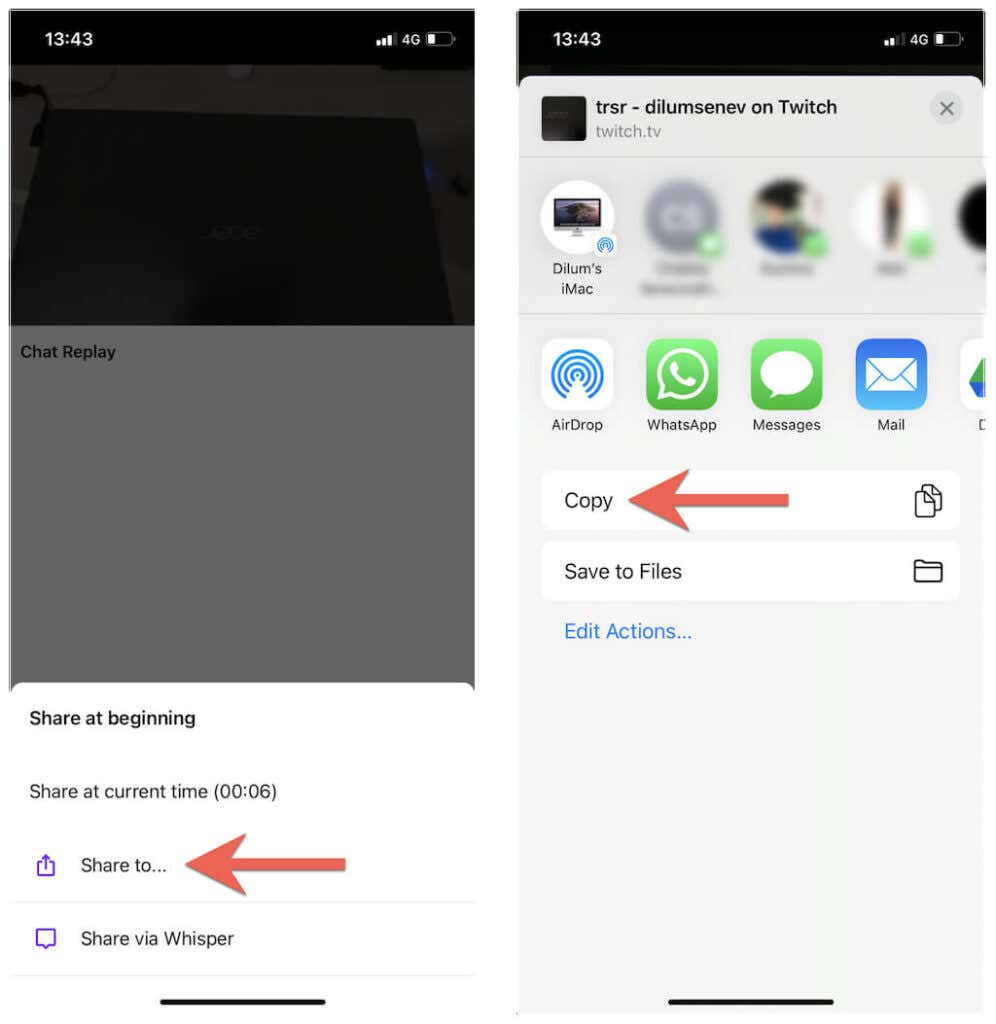
Télécharger les VOD Twitch sur iOS(Download Twitch VODs on iOS)
1. Ouvrez Safari et visitez unTwitch.com .
2. Appuyez longuement sur le champ URL et sélectionnez Coller(Paste) pour saisir l' URL Twitch VOD(Twitch VOD URL) . Appuyez ensuite sur Soumettre(Submit) .
3. Choisissez un format de téléchargement et une résolution, spécifiez une heure de début et de fin pour la vidéo (ou laissez les paramètres par défaut intacts pour télécharger la vidéo entière), puis appuyez sur Télécharger la vidéo(Download Video) .

4. Appuyez sur Télécharger(Download) dans la fenêtre contextuelle Safari pour enregistrer la vidéo sur votre iPhone.(Safari)
5. Ouvrez le menu Safari et appuyez sur Téléchargements(Downloads) pour afficher le gestionnaire de téléchargements Safari(Safari Downloads Manager) .

6. Surveillez la progression du téléchargement ou appuyez sur l' icône Loupe(Magnifying Glass) pour accéder au dossier Téléchargements(Downloads) de votre iPhone .

Remarque(Note) : unTwtich.com télécharge les vidéos sous forme de fichiers MP4 par défaut. Si vous rencontrez des difficultés pour les regarder à l'aide de l'application native Photos , essayez plutôt d'utiliser un lecteur multimédia tiers tel que VLC Player .
Télécharger les VOD Twitch sur Android(Download Twitch VODs on Android)
1. Ouvrez le Google Play Store . Ensuite, recherchez et installez Video Downloader for Twitch .

2. Collez l' adresse Twitch VOD dans le champ URL et appuyez sur Télécharger(Download) .
3. Entrez un nom de fichier. Ensuite, spécifiez les heures de début et de fin ou laissez les paramètres par défaut intacts pour télécharger la vidéo entière.
4. Appuyez sur Télécharger(Download) .
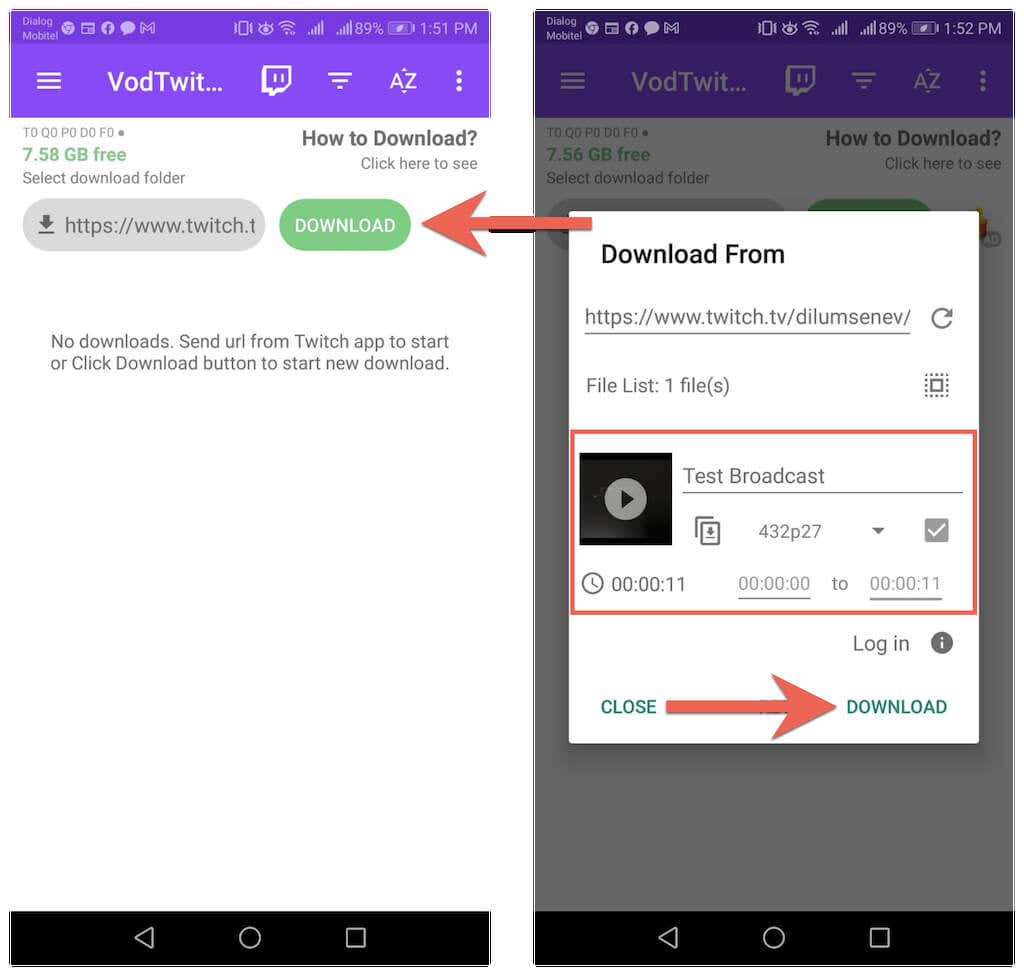
5. Surveillez la progression du téléchargement et vérifiez le dossier Téléchargements de votre Android pour (Downloads)le(Android) fichier vidéo.
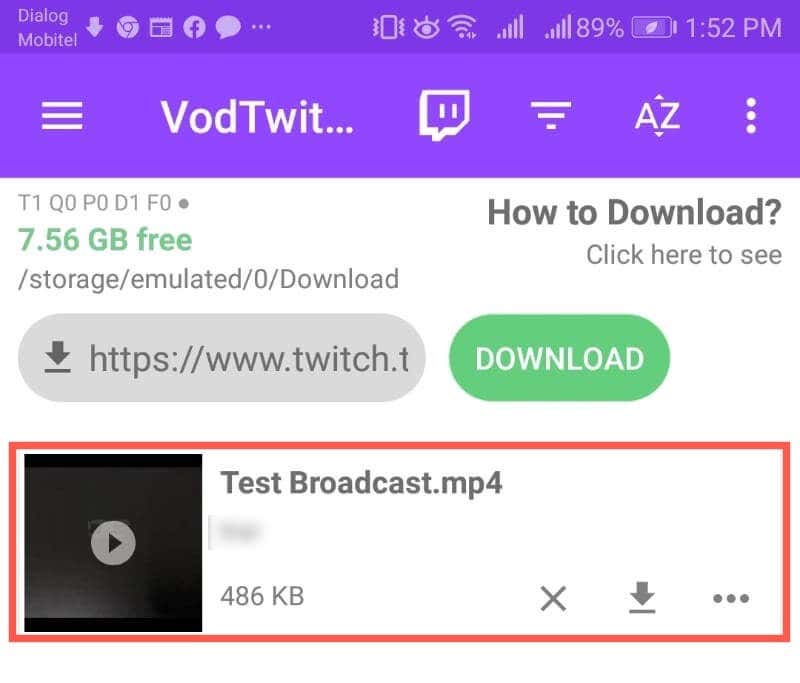
Téléchargement de vidéos Twitch(Twitch Videos) à partir d'autres chaînes
Twitch ne tolère pas le téléchargement de flux vidéo antérieurs à partir d'autres chaînes. Mais si vous souhaitez simplement enregistrer une vidéo pour une visualisation hors ligne et que vous n'avez pas l'intention de la télécharger à nouveau ailleurs, utilisez les outils suivants pour enregistrer n'importe quelle Twitch VOD sur votre ordinateur de bureau ou votre appareil mobile.
PC : Twitch Leecher est un téléchargeur (Leecher)Twitch VOD open-source pour Windows . Installez Twitch Leecher via GitHub(Install Twitch Leecher via GitHub) et recherchez des VOD téléchargeables directement(VODs) depuis l'application elle-même.
Mac : Le moyen le plus pratique de télécharger des vidéos Twitch à partir d'autres canaux est d'utiliser un téléchargeur Web tel que un Twitch .com. Faites simplement un clic droit sur une VOD , sélectionnez Copier l'adresse du lien(Copy Link Address) , puis collez l' URL dans unTwitch.com pour commencer le téléchargement.
iPhone et Android : Tout(Just) comme avec vos propres Twitch VOD(Twitch VODs) , utilisez simplement un Twitch .com ou Video Downloader pour Twitch pour télécharger les émissions passées d'autres chaînes Twitch . Utilisez simplement(Just) l' option Partager(Share) lors de la visualisation d'une vidéo pour capturer son URL .
Related posts
Comment Download Twitch Videos
Guide à Download Twitch VODs (2021)
Comment Download and Install Peacock sur Firestick
Comment regarder Twitch sur Roku
Comment 08653823
Comment télécharger de la musique sur Spotify pour une écoute hors ligne
Comment trouver les serveurs meilleurs Discorde
Comment télécharger des chansons SoundCloud
Comment Fix Twitch Error 3000
Télécharger légalement Windows 10, 8, 7 et installer à partir d'une clé USB
Comment télécharger et supprimer vos données de Facebook
Comment télécharger Wikipédia
Plat Panel Display Technology Demystified: TN, IPS, VA, OLED et plus
Comment télécharger des vidéos TikTok
4 façons de télécharger des images Instagram
Comment modifier l'emplacement du dossier de téléchargement par défaut sur n'importe quel navigateur Web
Comment utiliser Discord Spoiler Tags
Pouvez-vous changer votre Twitch Name? Oui, mais Be Careful
Comment créer un statut Discord personnalisé avec YouTube, Twitch, etc.
Comment Post Un article sur Linkedin (et Best Times à Post)
