Comment activer et utiliser le mode développeur sur Discord
Discord propose plusieurs fonctionnalités à essayer pour les utilisateurs réguliers et les développeurs. Si vous appartenez à ce dernier groupe d'utilisateurs, vous pouvez créer un bot Discord(Discord bot) .
Pour les développeurs, l'application propose un mode appelé mode développeur. Si vous cherchez à créer un bot Discord , ce mode développeur vous fournira les identifiants(IDs) requis dont vous avez besoin pour créer le bot.
Vous pouvez activer et utiliser le mode développeur de Discord sur tous les appareils pris en charge par Discord.

Activer le mode développeur Discord(Enable Discord Developer Mode)
L'activation du mode développeur de Discord est simple et vous pouvez le faire sur le client Web, l'application de bureau, les applications iOS et Android de Discord .
Turn On Discord Developer Mode on Web/Desktop
Les étapes pour activer le mode développeur sur les clients Web et de bureau de Discord sont à peu près les mêmes.
- Lancez Discord dans le navigateur Web ou sur l'application de bureau.
- Sélectionnez l' icône d'engrenage(Gear Icon) dans le coin inférieur gauche.

- Sélectionnez Avancé(Advanced ) sous Paramètres de l'application(App Settings) dans la barre latérale gauche.
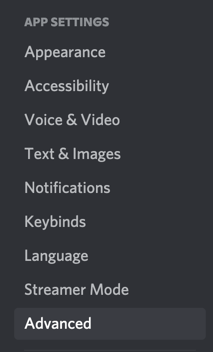
- Dans le volet de droite, activez l' option Mode développeur .(Developer Mode)
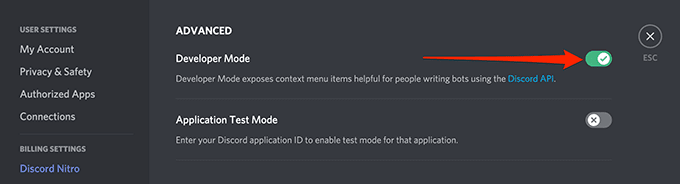
Discord activera le mode développeur sans aucune invite.
Activer le mode développeur Discord sur iOS(Activate Discord Developer Mode on iOS)
Dans Discord pour iOS, vous pouvez activer une option pour activer le mode développeur.
- Ouvrez l' application Discord sur votre appareil. Assurez-vous d'être connecté à votre compte. Appuyez sur le menu hamburger en haut à gauche (trois lignes horizontales).
- Lorsque l'application s'ouvre, appuyez sur l'icône de votre profil dans le coin inférieur droit.

- Faites défiler le menu jusqu'à la section Paramètres de l'application(App Settings) et appuyez sur Apparence(Appearance) .
- Activez l' option Mode développeur sur l'écran suivant.(Developer Mode)

Pour désactiver le mode développeur, désactivez l'option que vous avez activée ci-dessus.
Activer le mode développeur Discord sur Android(Enable Discord Developer Mode on Android)
Discord sur Android propose une bascule pour activer et désactiver le mode développeur.
- Lancez Discord sur votre appareil Android.
- Appuyez sur l'icône de votre profil dans le coin inférieur droit.
- Faites défiler le menu jusqu'à Paramètres de l'application(App Settings) et appuyez sur Comportement(Behavior) .

- Activez l' option Mode développeur .(Developer Mode)

- Pour désactiver le mode, appuyez simplement à nouveau sur l'option Mode développeur .(Developer Mode)
Utiliser le mode développeur Discord(Use Discord Developer Mode)
L'une des utilisations les plus courantes du mode développeur de Discord consiste à trouver les (uses of Discord’s)identifiants(IDs) uniques des serveurs, des canaux, des utilisateurs et des messages.
Les développeurs(Developers) ont généralement besoin de ces identifiants(IDs) pour intégrer leurs bots à Discord . Ces identifiants(IDs) indiquent aux robots avec quels éléments interagir lorsqu'ils se connectent à Discord .
Vous pouvez trouver ces identifiants(IDs) uniques sur tous les appareils pris en charge par Discord.
Obtenir l'identifiant unique d'un serveur Discord(Get the Unique ID for a Discord Server)
Vous aurez besoin d' ID(IDs) de serveur uniques pour créer un bot Discord . Vous pouvez obtenir cet identifiant pour n'importe lequel de vos serveurs dans Discord(servers in Discord) .
Web/Desktop App:
- Lancez Discord et assurez-vous que vous pouvez voir le serveur pour lequel vous voulez l'ID.
- Cliquez avec le bouton droit sur ce serveur et sélectionnez Copier l'ID(Copy ID) .
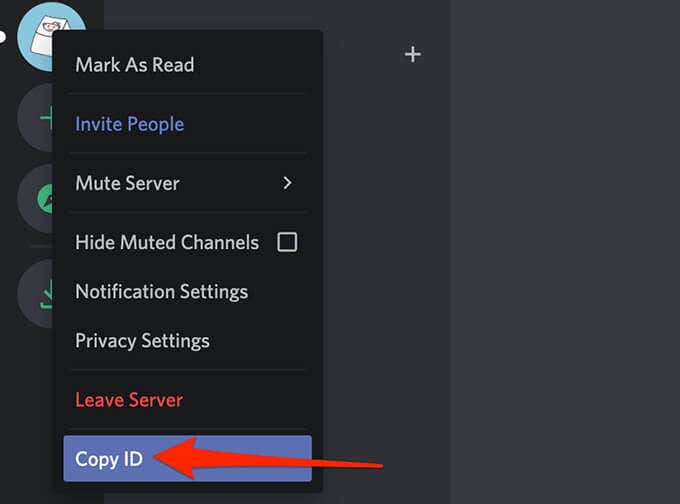
- L'identifiant unique de votre serveur sélectionné se trouve maintenant dans votre presse-papiers.
- Vous pouvez afficher cet ID en le collant dans un éditeur de texte, comme MS Word ou le Bloc(Notepad) -notes .
Application iOS :(iOS App:)
- Ouvrez l' application Discord et appuyez sur le serveur pour lequel vous souhaitez l'ID.
- Sur l'écran du serveur, appuyez sur le menu à trois points(three-dots menu) dans le coin supérieur droit.

- Faites défiler vers le bas et appuyez sur Copier ID(Copy ID) .

- Une notification indiquant ID copié(Copied ID) apparaîtra. L'ID est maintenant disponible dans votre presse-papiers et vous pouvez le coller dans un éditeur de texte, comme MS Word ou le Bloc(Notepad) -notes .
Application Androïd :(Android App:)
- Accédez à l' application Discord et recherchez le serveur pour lequel vous souhaitez l'ID.
- Appuyez(Tap) longuement sur le serveur et sélectionnez Plus d'options(More Options) .
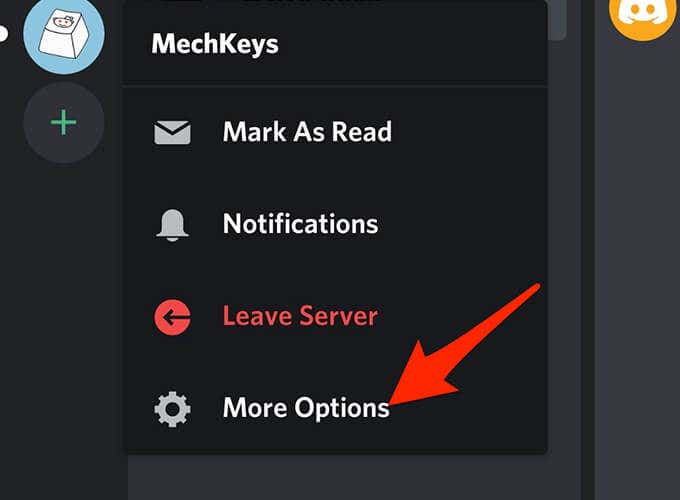
- Faites défiler vers le bas et sélectionnez Copier ID(Copy ID) .

- Un message disant Copié dans le presse-papiers(Copied to clipboard) apparaîtra.
Copier l'identifiant unique d'un canal Discord(Copy the Unique ID for a Discord Channel)
Comme les serveurs, les chaînes Discord ont également des (Discord)identifiants(IDs) uniques . Vous pouvez y accéder en procédant comme suit :
Web/Desktop App:
- Lancez Discord et accédez à la chaîne dont vous souhaitez copier l'ID.
- Cliquez avec le bouton droit sur le canal sous Administration à gauche et sélectionnez Copier l'ID(Copy ID) .

iOS/Android App:
- Accédez à la liste des chaînes dans Discord sur votre appareil.
- Appuyez longuement sur une chaîne et sélectionnez Copier ID(Copy ID) pour copier l'ID de cette chaîne.
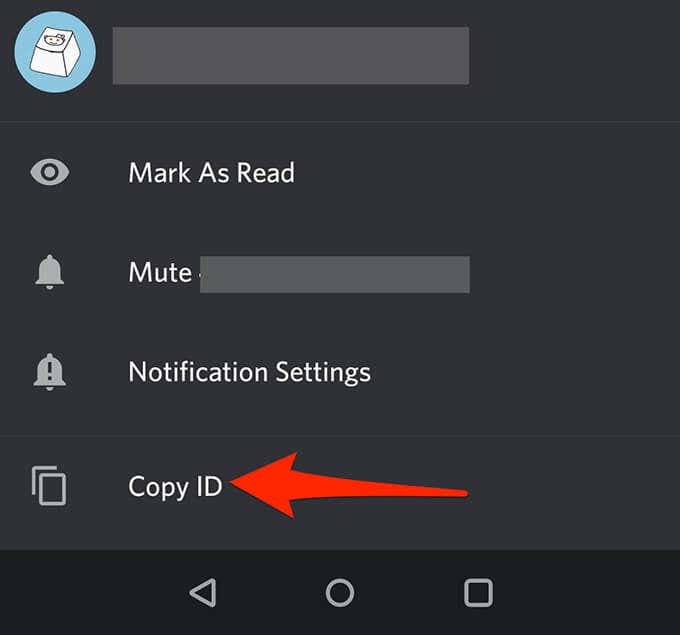
Récupérer l'identifiant unique d'un utilisateur Discord(Retrieve the Unique ID for a Discord User)
Vous pouvez récupérer un identifiant unique pour les utilisateurs de vos chaînes et de votre liste d'amis.
Web/Desktop App:
- Si l'utilisateur se trouve dans un canal, ouvrez ce canal, cliquez avec le bouton droit sur l'icône de l'utilisateur et sélectionnez Copier l'ID(Copy ID) .

- Si l'utilisateur est votre ami, sélectionnez Amis(Friends) , cliquez avec le bouton droit sur l'utilisateur et choisissez Copier l'ID(Copy ID) .

Application iOS :(iOS App:)
- Si l'utilisateur est dans un canal, accédez à ce canal, appuyez sur l'icône de l'utilisateur, appuyez sur le menu à trois points et sélectionnez Copier ID(Copy ID) .

- Si l'utilisateur figure dans votre liste d'amis, appuyez sur l'icône des amis en bas, sélectionnez l'utilisateur, appuyez sur le menu à trois points et choisissez Copier l'ID(Copy ID) .
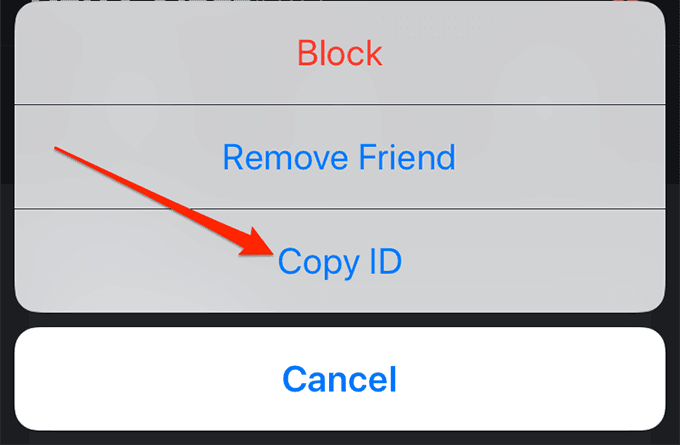
Application Androïd :(Android App:)
- Pour obtenir l'ID d'un utilisateur dans un canal, appuyez sur cet utilisateur dans son canal, faites défiler vers le bas et appuyez sur Copier l'ID(Copy ID) .

- Si l'utilisateur figure dans votre liste d'amis, ouvrez la liste de vos amis, appuyez sur l'utilisateur, faites défiler vers le bas et sélectionnez Copier(Copy ID) l'ID en bas.

Obtenir l'identifiant unique d'un message Discord(Obtain the Unique ID for a Discord Message)
Tous les messages Discord ont(Discord messages) également un identifiant unique qui leur est attribué. Vous pouvez révéler cet identifiant sur votre ordinateur de bureau et sur vos appareils mobiles.
Web/Desktop App:
- Ouvrez le fil de discussion où se trouve votre message.
- Passez(Hover) votre souris sur votre message, sélectionnez le menu à trois points à côté du message, puis choisissez Copier l'ID(Copy ID) .

iOS/Android App:
- Ouvrez votre fil de messages et localisez le message dont vous voulez l'ID.
- Appuyez longuement(Tap) sur le message et sélectionnez Copier ID(Copy ID) .

Si vous êtes un débutant dans le développement de Discord , vous pouvez voir comment créer un bot musical Discord(how to build a Discord music bot) comme un bon point de départ. Il existe des possibilités infinies avec Discord et vous pouvez créer de nombreux types de bots pour cela.
Related posts
Comment trouver et utiliser des emojis sur Discord
Comment créer et utiliser un raccourci en mode veille Windows 10/11
Comment activer Developer Mode sur Discord pour PC and Web
Utilisez Netstat pour voir les ports d'écoute et le PID dans Windows
Activer le mode jeu pour lisser les performances dans Windows 10
Comment ajouter et utiliser un navigateur Web Roku
Comment réparer une boucle d'échec de mise à jour Discord
Comment résoudre les problèmes de décalage dans Discord
Comment configurer et utiliser un VPN : Guide du débutant
Besoin de bannir ou débannir un utilisateur sur Discord ? Voici comment le faire
Comment configurer et utiliser un sandbox de navigateur sous Windows
Qu'est-ce que le mode privé de LinkedIn et comment afficher les profils en l'utilisant
Qu'est-ce que le mode développeur de Chrome et à quoi sert-il ?
Comment utiliser Discord via le navigateur Web
Comment configurer et utiliser "Ne pas déranger" sur Discord
Comment utiliser Slow Mode sur Discord?
Comment activer Developer Mode dans Windows 11/10
Vous ne pouvez pas désinstaller Discord ? Comment le désinstaller correctement
Comment activer et utiliser Google Lens
Comment démarrer et utiliser le mode de récupération sur Android
