Comment activer l'alerte de verrouillage des majuscules du narrateur dans Windows 11
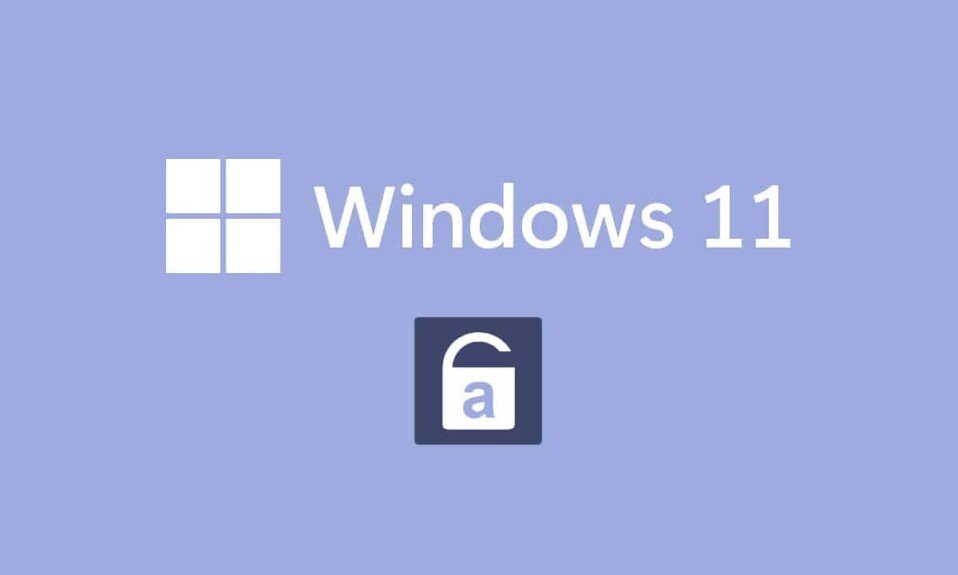
Ne trouvez-vous pas cela ennuyeux lorsque vous vous rendez compte que vous avez crié le texte tout du long parce que vous avez involontairement appuyé sur la touche de verrouillage des majuscules(Caps Lock key) ? Tout le monde sait et est devenu acceptable que vous tapiez en majuscules( type in all caps) lorsque vous voulez souligner votre point, sur un ton strict( to emphasize your point, in a strict tone) . C'est bien pire lorsque vous essayez de taper un mot de passe. Après une pression accidentelle sur la touche Caps Lock(Caps Lock keypress) , vous vous demandez si vous avez oublié votre mot de passe. Si seulement votre ordinateur pouvait vous avertir lorsque vous appuyez sur la touche de verrouillage des majuscules et(Caps Lock key and spare) vous éviter les tracas ! Il y a des nouvelles fantastiques pour vous; Windows 11 le peut réellement. Bien que sa fonction principale ne soit pas de vous avertir lorsque Caps Lockest engagé, vous pouvez le modifier selon vos besoins. Ainsi, nous vous apportons un guide utile qui vous apprendra comment activer ou désactiver l' alerte Narrator Caps Lock(Narrator Caps Lock alert) dans Windows 11 .

Comment activer l'alerte de verrouillage des majuscules du narrateur dans Windows 11(How to Enable Narrator Caps Lock Alert in Windows 11)
Les développeurs Microsoft(Microsoft) ont apporté quelques modifications au Narrateur Windows(Windows Narrator) . Désormais, cette fonctionnalité peut vous avertir lorsque vous tapez avec le verrouillage(Caps Lock) des majuscules activé . Cette fonctionnalité sera gênante si vous ne souhaitez écrire qu'en majuscules. Ainsi, ce paramètre est désactivé par défaut(disabled by default) . Cependant, vous pouvez activer l' alerte Narrator Caps Lock(Narrator Caps Lock alert) dans Windows 11 assez facilement, comme cela sera expliqué dans les sections suivantes.
Qu'est-ce que le Narrateur Windows ?(What is Windows Narrator?)
Le Narrateur(Narrator) est un programme de lecture d'écran intégré(screen reader program) aux systèmes Windows 11 .
- Comme il s'agit d'une application intégrée, il n'est pas nécessaire d'installer(no need to install) ou de télécharger une application ou un fichier(app or file) séparément.
- Il s'agit simplement d'un outil de sous-titrage d'écran qui explique tout sur votre écran(explains everything on your screen) .
- Il a été conçu pour ceux qui souffrent de cécité ou de(blindness or poor eyesight) problèmes de vue.
- De plus, il peut être utilisé pour effectuer des opérations de routine(do routine operations) sans l'utilisation d'une souris. Il peut non seulement lire ce qui est à l'écran, mais aussi interagir avec des objets à l'écran, tels que des boutons et du texte. Même si vous n'avez pas besoin d'un Narrateur(Narrator) pour lire l'écran(screen reading) , vous pouvez l'utiliser pour annoncer la touche de verrouillage des majuscules(Caps Lock key) .
Vous pouvez activer ou désactiver l' alerte de verrouillage des majuscules du Narrateur(Narrator Caps Lock alert) en effectuant de simples modifications dans les paramètres du Narrateur .(Narrator)
Comment activer l'alerte de verrouillage des majuscules du narrateur Windows 11(How to Turn On Windows 11 Narrator Caps Lock Alert)
Voici comment activer l' alerte Narrator Caps Lock(Narrator Caps Lock alert) sur les PC Windows 11 :
1. Appuyez simultanément sur les Windows + I keysParamètres(Settings) .
2. Cliquez sur Accessibilité(Accessibility) dans le volet de gauche.
3. Ensuite, cliquez sur Narrateur(Narrator) sous la section Vision , comme illustré ci-dessous.

4. Faites défiler vers le bas et cliquez sur l'option Demander au narrateur d'annoncer quand je tape dans la section (Have Narrator announce when I type)Verbosité(Verbosity) .
5. Ici, désélectionnez tous les autres choix à l'exception des touches bascule, comme le verrouillage des majuscules et le verrouillage numérique(Toggle keys, like Caps lock and Num lock) pour être informé de l'état de ces deux touches.
Remarque :(Note:) Plusieurs options sont choisies par défaut. Si vous le maintenez ainsi, le narrateur annoncera non seulement l'état du verrouillage des majuscules et de la touche de verrouillage numérique,(Caps lock & Num lock key) mais également des lettres(Letters) , des chiffres(Numbers) , de la ponctuation(Punctuation) , des mots(Words) , des touches de fonction, des touches(Function keys) de navigation et des touches de modification(Navigation keys & Modifier keys) .

Ainsi, lorsque vous appuyez sur Caps Lock maintenant, le Narrateur(Narrator) annoncera désormais Caps Lock On ou Caps Lock Off en fonction de son statut.
Remarque :(Note:) Si vous souhaitez que le narrateur arrête de lire quelque chose(reading something) , appuyez simplement une fois sur la touche Ctrl(Ctrl key) .
A lire également :(Also Read:) Comment configurer Windows Hello sur Windows 11
Comment personnaliser les alertes du narrateur(How to Customize Narrator Alerts)
Même si vous allumez le narrateur, votre tâche n'est pas encore terminée. Pour rendre l' expérience plus fluide(experience smoother) et plus facile, vous devez modifier quelques paramètres supplémentaires. Après avoir activé l' alerte de verrouillage des majuscules et de verrouillage numérique du narrateur(Narrator Caps lock & Num lock alert) , vous pouvez également la personnaliser, comme indiqué dans ce segment.
Option 1 : Activer le raccourci clavier(Option 1: Enable Keyboard Shortcut)
Vous pouvez activer le raccourci clavier (Keyboard Shortcut)Windows 11 pour le narrateur(Narrator) comme suit :
1. Pour activer son raccourci clavier(keyboard shortcut) , activez le raccourci clavier pour le Narrateur(Keyboard shortcut for Narrator ) , comme indiqué.

2. Ici, appuyez simultanément sur les Windows + Ctrl + Enter keysactiver(On) ou désactiver(Off) rapidement le narrateur sans avoir à accéder à Paramètres(Settings) , à chaque fois.
Option 2 : Définir quand démarrer le narrateur
(Option 2: Set When to Start Narrator
)
Vous pouvez choisir quand le narrateur(Narrator) doit commencer à fonctionner avant la connexion ou après.
1. Étendez les choix de paramètres en cliquant sur l' option Narrateur .(Narrator)
2A. Ensuite, sélectionnez l' option Démarrer le Narrateur après la connexion pour démarrer le (Start Narrator after sign-in)Narrateur(Narrator) , seul, après la connexion.

2B. Ou, cochez la case marquée Start Narrator before sign-in option pour le garder activé même pendant le démarrage du système(system boot) .
Option 3 : Désactiver l'invite d'accueil du narrateur
(Option 3: Disable Narrator Home Prompt
)
Chaque fois que vous activez le narrateur, Narrator Home se lance. Il comprend des liens tels que Démarrage rapide, Guide du narrateur, Nouveautés, Paramètres et Commentaires(Quick Start, Narrator Guide, What’s New, Settings, & Feedback) . Si vous n'avez pas besoin de ces liens, vous pouvez choisir de les désactiver.
1. Décochez la case intitulée Afficher l'accueil du narrateur au démarrage(Show Narrator Home when Narrator starts) du narrateur dans l' écran Bienvenue dans le narrateur(Welcome to Narrator) pour l'empêcher de se lancer à chaque fois.

A lire aussi :(Also Read:) Comment changer les icônes(Desktop Icons) du bureau sous Windows 11
Option 4 : Définir la touche Narrateur comme touche d'insertion
(Option 4: Set Narrator key as Insert key
)
Lorsque la fonction de touche du narrateur(Narrator) est activée, plusieurs raccourcis du narrateur fonctionnent avec la touche de verrouillage des majuscules ou(Caps Lock or Insert ) la touche d'insertion. Cependant, vous devez appuyer deux fois sur Caps Lock pour l'activer ou le désactiver. Par conséquent(Hence) , la suppression de la touche de verrouillage des majuscules(Caps Lock key) de ces raccourcis facilitera l'utilisation du narrateur.
1. Accédez à nouveau à Settings > Narrator .
2. Faites défiler jusqu'à la section Souris et clavier(Mouses and keyboard) .
3. Pour la touche Narrateur(Narrator key) , sélectionnez uniquement Insérer(Insert) dans le menu déroulant pour utiliser le verrouillage(Caps Lock) des majuscules normalement.

Option 5 : choisissez d'afficher le curseur du narrateur
(Option 5: Choose to Show the Narrator cursor
)
La boîte bleue(blue box) qui apparaît indique en fait ce que le narrateur est en train de lire. Il s'agit du curseur du Narrateur(Narrator cursor) . Si vous ne souhaitez pas que l'écran soit mis en surbrillance, vous pouvez le désactiver comme suit :
1. Faites défiler(Scroll) vers le bas et désactivez la bascule pour Afficher le(Show the Narrator cursor) paramètre du curseur du narrateur, affiché en surbrillance.

Option 6 : Choisissez la voix du narrateur souhaitée
(Option 6: Choose Desired Narrator Voice
)
De plus, vous pouvez choisir parmi une liste de voix, masculines et féminines(male & female) , d'agir en tant que voix du narrateur(Narrator voice) . Il existe plusieurs options culturellement différentes disponibles comme l'anglais américain(English US) , britannique ou anglais(English) , en tenant compte des différences de dialecte et de prononciation.
1. Dans la section Voix du narrateur(Narrator’s voice) , cliquez sur le menu déroulant Voix.(Voice.)
2. Changez la voix par défaut Microsoft David – Anglais (États-Unis)(– English (United States)) en une voix de votre choix.

Maintenant, sauf lorsque vous appuyez sur Caps Lock ou Num Lock(Lock or Num Lock) , vous ne remarquerez même pas que le narrateur est activé la plupart du temps lorsque vous tapez.
Lisez également: Comment désactiver la caméra et le microphone de Windows 11 à l' (Off Windows 11) aide d'un raccourci clavier(Camera and Microphone Using Keyboard Shortcut)
Comment désactiver l'alerte de verrouillage des majuscules du narrateur Windows 11(How to Turn Off Windows 11 Narrator Caps Lock Alert)
Voici comment désactiver l' alerte Narrator Caps Lock Windows 11(Narrator Caps Lock alert Windows 11) :
1. Accédez à Paramètres(Settings) > Accessibilité (Accessibility) > Narrator , comme précédemment.

2. Décochez toutes les options données sous Avoir le narrateur annoncer quand je tape(Have narrator announce when I type) et quitte :
- Lettres, chiffres et ponctuation(Letters, Numbers, and Punctuation)
- Mots(Words)
- Les touches de fonction(Function keys)
- Flèche, Tabulation et autres touches de navigation(Arrow, Tab and other navigation keys)
- Maj, Alt et autres touches de modification(Shift, Alt and other modifier keys)
- Touches à bascule, comme le verrouillage des majuscules et le verrouillage numérique(Toggle keys, like Caps lock and Num lock)

Conseillé:(Recommended:)
- Comment installer Kodi sur Smart TV
- Comment désactiver la voix du narrateur(Narrator Voice) dans Windows 10
- Comment activer ou désactiver le verrouillage numérique(Disable Num Lock) sur Windows 10
- Comment restaurer l' icône de la corbeille manquante(Missing Recycle Bin Icon) dans Windows 11
Nous espérons que vous avez trouvé cet article intéressant sur la façon d'activer et d'utiliser l'alerte Narrator Caps Lock & Num Lock(how to enable & use Narrator Caps Lock & Num Lock alert) pour être averti de l'activation de Caps Lock & Num Lock(Caps Lock & Num Lock activation) dans Windows 11 . De plus, grâce à notre longue liste d'options de personnalisation, vous pourrez le configurer en fonction de vos besoins. Déposez vos suggestions et questions dans la section des commentaires(comment section) ci- dessous pour nous faire savoir à quel point nos articles vous ont aidé.
Related posts
Comment désactiver l'écran de verrouillage dans Windows 11
Activer ou désactiver Caps Lock Key dans Windows 10
Fix Ce PC ne peut pas exécuter l'erreur Windows 11
Comment changer le fond d'écran sur Windows 11
Comment installer Windows 11 sur le BIOS hérité
Comment désactiver les programmes de démarrage dans Windows 11
Correction de VCRUNTIME140.dll manquant sur Windows 11
Comment installer l'outil graphique dans Windows 11
Comment synchroniser l'heure dans Windows 11
Correction d'une erreur de processus critique mort dans Windows 11
Fixer les applications ne peuvent pas s'ouvrir dans Windows 11
Comment désactiver les badges de notification dans Windows 11
Comment utiliser les notes autocollantes dans Windows 11
Comment restaurer les mises à jour des pilotes sous Windows 11
Comment utiliser PowerToys sur Windows 11
Comment obtenir un curseur noir dans Windows 11
Comment changer de serveur DNS sur Windows 11
Comment partitionner le disque dur sous Windows 11
Comment créer un compte local dans Windows 11
Comment mettre à jour les applications sur Windows 11
