Comment activer la caméra sur Omegle

Omegle est une plate-forme de médias sociaux gratuite qui incarne l'expression parler à des étrangers. Il permet aux gens du monde entier de parler à un parfait inconnu du même côté ou de l'autre côté du globe. Cela aussi, sans aucun processus de vérification et d'enregistrement(verification and registration process) . La façon dont Omegle fonctionne est qu'il associe des étrangers(pairs strangers) et offre des options pour communiquer en utilisant du texte, de l'audio ou de la vidéo. Vous pouvez entrer vos intérêts et le service l'utilisera comme paramètre pour vous jumeler avec quelqu'un ayant des intérêts similaires. Dans cet article, nous allons apprendre à activer l'appareil photo sur Omegle à l'aide des paramètres de l'appareil photo Omegle(Omegle camera) .
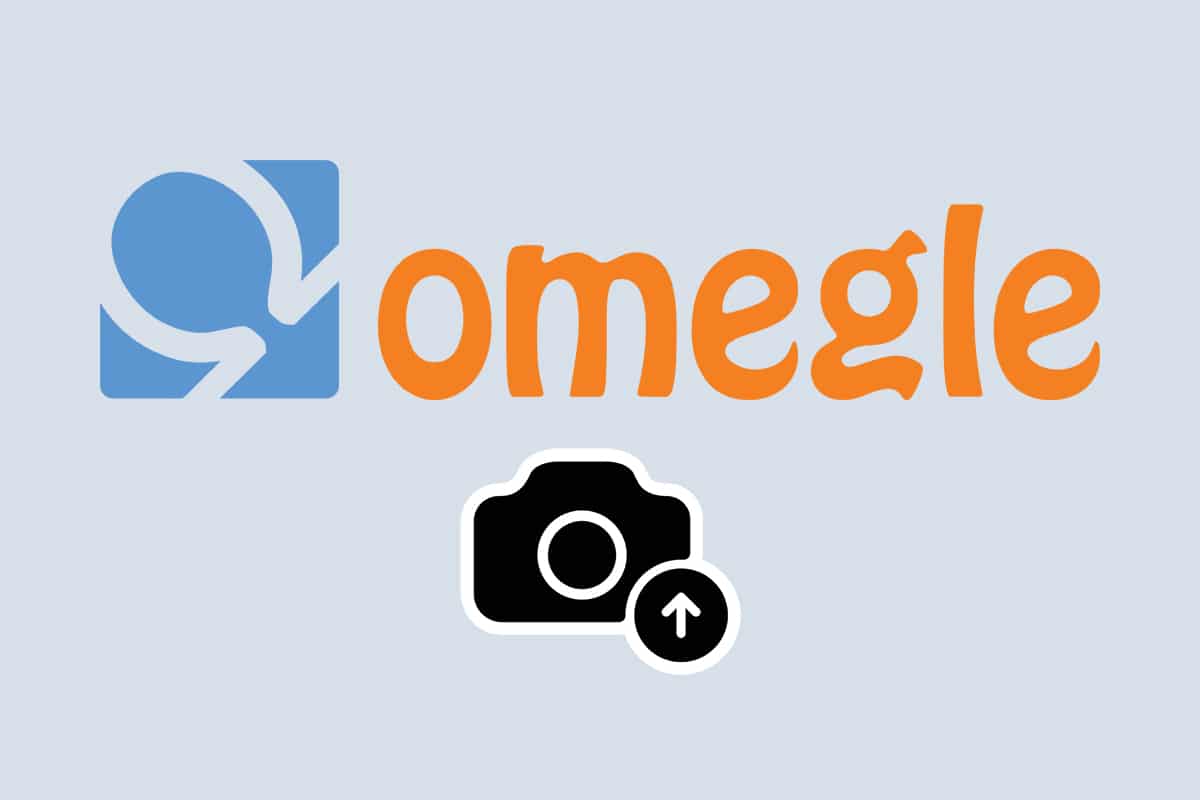
Comment activer la caméra sur Omegle(How to Enable Camera on Omegle)
Le processus de discussion dans Omegle est anonyme(chatting process in Omegle is anonymous) et, par conséquent, un succès auprès des jeunes. Vous pouvez accéder au service à l'aide de son site Web ou de son application pour smartphone(smartphone app) . Le principal point d'attraction d' Omegle réside dans son anonymat qui donne aux utilisateurs la liberté d'interagir les uns avec les autres sans avoir besoin d'enregistrer leurs données personnelles. Par conséquent, vos données personnelles sont en sécurité jusqu'à ce que et à moins que vous ne les divulguiez vous-même.
Omegle était à l'origine un service de chat en mode texte uniquement,(originally a text-only chatroom service) mais il a introduit des fonctionnalités de chat audio et vidéo(introduced audio and video chat features) un an après son lancement. Comme tout site Web, vous devez autoriser Omegle à utiliser votre webcam et votre microphone(webcam and microphone) .
Option 1 : Pour utiliser la fonction de chat vidéo Omegle(Option 1: For Using Omegle Video Chat Feature)
Suivez ces étapes pour activer la caméra et le microphone(camera and microphone) sur Omegle en utilisant les paramètres de la caméra Omegle(Omegle camera) .
1. Lancez Omegle sur votre navigateur Web.
2. Cliquez sur le bouton Vidéo , comme indiqué.(Video)

3. Maintenant, cochez les cases pour accepter les conditions d'utilisation(Terms of Service) et les directives de la communauté. (Community Guidelines.)Ensuite, cliquez sur le bouton Confirmer et continuer(Confirm & continue) .
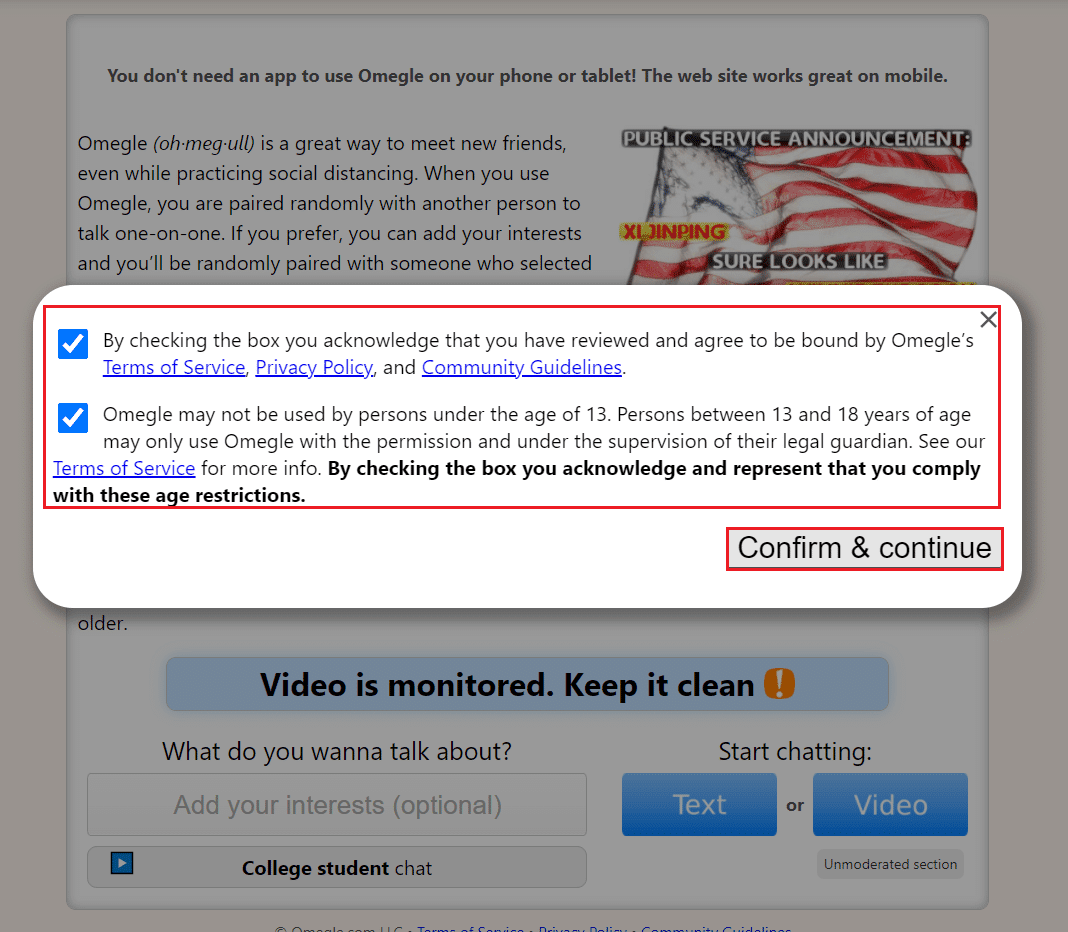
4. Cliquez sur Autoriser(Allow) dans l'invite pour autoriser les autorisations Omegle requises pour :
- Utilisez votre micro(Use your microphone)
- Utilisez votre appareil photo(Use your camera)

Il s'agit des paramètres de caméra Omegle(Omegle camera) les plus simples pour activer et utiliser sa fonction de chat vidéo(Video-chat feature) .
Lisez également: (Also Read:) Correction d'une erreur Omegle lors de la connexion(Fix Omegle Error Connecting) au serveur
Option 2 : Pour utiliser la fonction de chat textuel Omegle(Option 2: For Using Omegle Text Chat Feature)
Omegle donne à ses utilisateurs la liberté de communiquer avec les autres comme ils le souhaitent. Si vous ne souhaitez pas utiliser votre caméra Web(web camera) , vous pouvez toujours utiliser les salons de discussion textuels ou audio(text or audio chatrooms) comme vous le souhaitez. De nombreux utilisateurs préfèrent cela au chat vidéo car cela garantit aux utilisateurs un anonymat complet. Suivez les étapes mentionnées ci-dessous pour utiliser le chat textuel en désactivant les paramètres de la caméra Omegle(Omegle camera) :
1. Allez sur la page d' accueil d' (homepage)Omegle .
2. Cette fois, sélectionnez l' option Texte .(Text)

3. Ensuite, acceptez les conditions d'utilisation(Terms of Service) et les directives de la communauté(Community Guidelines) et cliquez sur Confirmer et continuer(Confirm & continue) comme précédemment.

4. Maintenant, vous pouvez discuter( chat) avec des inconnus au hasard par SMS(via text) .

Lisez également:(Also Read:) Comment utiliser les effets de texte de Skype Chat
L'utilisation d'Omegle est-elle sûre ? Est-ce sans danger pour les enfants ?
(Is Using Omegle Safe? Is it Safe for Kids?
)
Omegle a sa propre histoire de controverses(controversies) . Bien que l'idée d'utiliser une plate-forme de médias sociaux tout en étant complètement anonyme soit séduisante, elle a aussi ses propres inconvénients.
- Il est à noter que l'autre utilisateur qui vous est totalement étranger(total stranger) est également anonyme.
- Ceci, en plus du manque de modération appropriée et de filtre grossier,(lack of proper moderation and profanity filter) a entraîné une augmentation du contenu pour adultes(adult content) sur le site Web.
Les développeurs du site Web ont ajouté l'option de chat modéré en réponse aux rapports gardant à l'esprit les enfants et les adolescents. Cela nous amène à la question de savoir si Omegle est sans danger pour les enfants et les adolescents. Bien que les salons de discussion surveillés(monitored chatrooms) soient moins susceptibles d'être exposés à du contenu pour adultes, cela reste possible et nécessite donc une supervision.
Conseillé:(Recommended:)
- Correction de l'échec de Windows 10 nvlddmkm.sys
- Comment prendre une capture d'écran de réunion Zoom
- Comment réparer Crunchyroll ne fonctionne pas
- Comment réparer la webcam Windows 11(Fix Windows 11) ne fonctionne pas
Nous espérons que cet article vous a aidé à comprendre comment activer l'appareil photo sur Omegle(how to enable camera on Omegle) à l'aide des paramètres de l' appareil photo et du microphone Omegle(Omegle camera & microphone settings) . Nous sommes impatients d'entendre vos suggestions et questions dans la section des commentaires(comment section) ci- dessous.
Related posts
Fix Omegle Error Connecting à Server (2021)
Comment se débannir sur Omegle
Comment réparer la caméra Omegle ne fonctionne pas
Comment Fix PC Won N'T POST
Fix High CPU Usage par Service Host: Système local
Fix Cette copie de Windows n'est pas une erreur authentique
Comment créer un System Image Backup dans Windows 10
5 Ways Pour démarrer votre PC dans Safe Mode
Comment 08255303 sur Steam
Comment 08514968
Find Security Identifier (SID) de User dans Windows 10
Comment désactiver Sticky Corners dans Windows 10
Fix Host Process pour Windows Services a cessé de fonctionner
3 Ways à Increase Dedicated VRAM à Windows 10
Fix Le task image est corrompu ou a été falsifié
Fix Network Adapter Error Code 31 en Device Manager
Fix Error 0X80010108 dans Windows 10
Comment désinstaller complètement McAfee à partir de Windows 10
Comment désactiver Windows 10 Firewall
Comment désactiver ou désinstaller NVIDIA GeForce Experience
