Comment activer le mode Dieu dans Windows 11
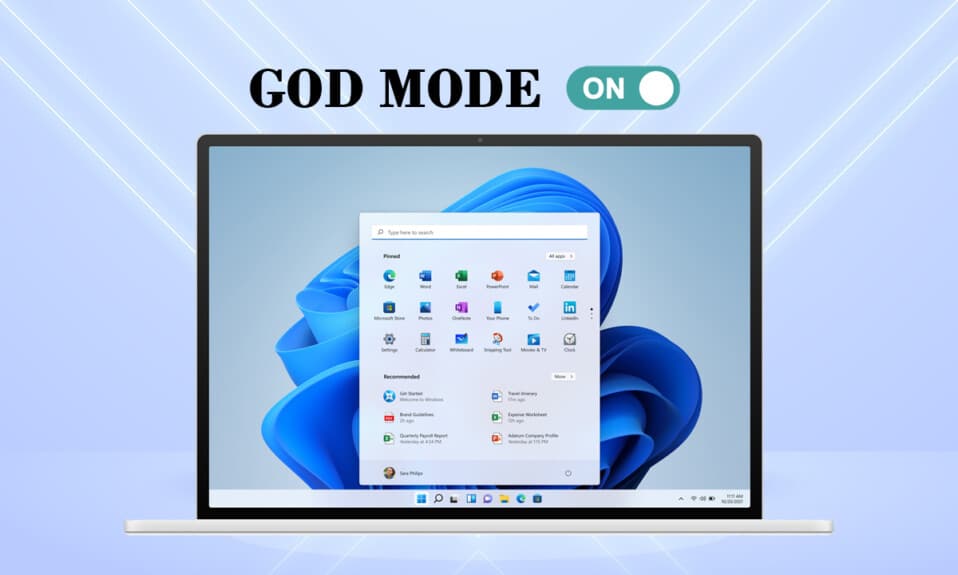
La toute nouvelle application Windows 11(Windows 11) et Paramètres a une (Settings app)interface utilisateur(user interface) simple et propre . Ceci afin de rendre votre expérience simple(experience simple) , sans effort et efficace. Cependant, les utilisateurs et développeurs avancés de Windows , d'autre part, considèrent que ces options et fonctionnalités sont trop restrictives. Si vous rencontrez des problèmes pour trouver un certain paramètre ou contrôle(setting or control) dans Windows 11 , l'activation du mode Dieu(God Mode) vous aidera. Depuis longtemps, Microsoft vise à se débarrasser du Panneau(Control Panel) de configuration et à le remplacer par l' application Paramètres(Settings app) . Dossier God Mode(God Mode folder)est votre destination unique pour accéder à plus de 200+ control panel applets de configuration ainsi qu'à des paramètres discrets divisés en 33 catégories( divided into 33 categories) . L'activation du mode Dieu(Enabling God Mode) est un processus simple qui peut être complété en quelques étapes simples. Continuez à lire pour savoir comment activer, utiliser, personnaliser et désactiver le mode Dieu(God Mode) dans Windows 11 .

Comment activer, accéder, personnaliser et désactiver le mode Dieu dans Windows 11(How to Enable, Access, Customize & Disable God Mode in Windows 11)
Comment activer le mode divin(How to Enable God Mode)
L'interface utilisateur de Windows 11 a été entièrement repensée par Microsoft , allant du menu Démarrer(Start menu) à la barre des tâches(Taskbar) . Ces changements le rendent à la fois familier et unique. Voici comment activer le mode Dieu(God Mode) sur Windows 11 .
1. Faites un clic droit sur un espace vide sur le Bureau(Desktop) .
2. Cliquez sur Nouveau(New) > Dossier(Folder) , comme illustré ci-dessous.

3. Renommez le dossier GodMode.{ED7BA470-8E54-465E-825C-99712043E01C} et appuyez sur la touche Entrée(Enter) .
4. Appuyez sur la touche F5(F5 key) pour actualiser le système.
5. L' icône(folder icon) de dossier du dossier se transformera en une icône similaire à celle du Panneau de configuration(Control Panel) , mais sans nom.

6. Double-cliquez sur le dossier(Folder) pour ouvrir les outils du mode Dieu.
Lisez également : (Also Read:) Créer un raccourci sur le bureau(Create Desktop Shortcut) dans Windows 10 ( TUTORIEL(TUTORIAL) )
Comment désactiver le mode divin(How to Disable God Mode)
Si vous n'en avez plus l'utilité, suivez les étapes indiquées pour désactiver le mode Dieu(God Mode) dans Windows 11 :
1. Cliquez sur le dossier God Mode(God Mode folder) à partir de l' écran du bureau(Desktop) .
2. Appuyez simultanément sur les Shift + Delete keys .
3. Cliquez sur Oui(Yes) dans l' invite de confirmation(confirmation prompt) , comme indiqué en surbrillance.

Comment accéder aux paramètres du mode divin
(How to Access God Mode Settings
)
Pour utiliser une fonctionnalité particulière, il vous suffit de double-cliquer sur l'entrée dans le dossier. De plus, utilisez les méthodes données pour un accès facile.
Méthode 1 : créer un raccourci sur le bureau(Method 1: Create Desktop Shortcut)
Vous pouvez créer un raccourci pour n'importe quel paramètre particulier en mettant en œuvre ces étapes :
1. Cliquez avec le bouton droit sur le dossier Setting Entry in God Mode.
2. Sélectionnez l'option Créer un raccourci , comme indiqué.(Create shortcut)

3. Cliquez sur Oui(Yes) dans l' invite de raccourci(Shortcut) qui s'affiche. Cela créera et placera le raccourci sur l' écran du bureau(Desktop screen) .

4. Ici, double-cliquez sur le raccourci Bureau(Desktop shortcut) pour y accéder rapidement.
Lisez également: (Also Read:) Créer un raccourci Toutes les tâches du Panneau de configuration(Create Control Panel All Tasks Shortcut) dans Windows 10
Méthode 2 : Utiliser la barre de recherche (Method 2: Use Search Bar )
Utilisez la zone de (box)recherche(search) du dossier God Mode(God Mode Folder) pour rechercher et utiliser un paramètre ou une fonctionnalité(setting or feature) spécifique .

A lire également :(Also Read:) Comment masquer les fichiers et dossiers récents(Recent Files and Folders) sur Windows 11
Comment personnaliser le dossier God Mode(How to Customize God Mode Folder)
Maintenant que vous savez comment activer le mode Dieu(God Mode) dans Windows 11 , vous pouvez le personnaliser à votre convenance.
- Les outils du dossier God Mode(God Mode folder) sont divisés en catégories (divided into categories)par(,) défaut.
- Les outils de chaque catégorie sont répertoriés par ordre alphabétique( listed alphabetically) .
Option 1 : Regrouper les paramètres
(Option 1: Group Settings Together
)
Vous pouvez ajuster la structure des catégories si vous trouvez la disposition existante des options dans le dossier God Mode difficile à naviguer.
1. Cliquez avec le bouton droit sur un espace vide dans le dossier(folder) . Ensuite, cliquez sur l' option Grouper par .(Group by)
2. Sélectionnez l'une des options de regroupement : Nom, Application,(Name, Application, ) Ordre croissant(Ascending ) ou décroissant ( Descending ).

Option 2 : Modifier le type d'affichage (Option 2: Change View Type )
En raison du grand nombre(sheer number) de paramètres disponibles dans ce dossier, parcourir toute la liste des paramètres peut être une tâche fastidieuse. Vous pouvez basculer vers la vue Icône(Icon view) pour faciliter les choses, comme suit :
1. Cliquez avec le bouton droit sur un espace vide dans le dossier(folder) .
2. Cliquez sur Afficher(View) dans le menu contextuel.
3. Choisissez parmi les options proposées :
- Icônes moyennes(Medium icons) , grandes icônes(Large icons) ou icônes extra larges.(Extra large icons.)
- Ou, vue Liste, Détails, Vignettes(List, Details, Tiles) ou Contenu(Content) .

Conseillé:(Recommended:)
- Comment vérifier le modèle de moniteur(Monitor Model) dans Windows 10
- Comment débloquer Windows 11
- Comment augmenter la vitesse d'Internet(Internet Speed) dans Windows 11
- Comment mettre à jour les applications sur Windows 11
Nous espérons que vous avez trouvé cet article intéressant et utile(article interesting and helpful) sur la façon d' activer le mode Dieu dans Windows 11(enable God Mode in Windows 11) . Vous pouvez envoyer vos suggestions et questions dans la section des commentaires(comment section) ci-dessous. Nous aimerions savoir quel sujet vous souhaitez que nous explorions ensuite.
Related posts
God Mode en Windows 11 vs. Windows 10 vs. Windows 7
Comment activer le mode veille prolongée dans Windows 11
Fix Ce PC ne peut pas exécuter l'erreur Windows 11
Comment 08471335 dans le coffre-fort Mode
Comment changer le fond d'écran sur Windows 11
Comment activer ou désactiver un service dans Windows 11
Correction de la personnalisation de Halo Infinite non chargée dans Windows 11
Comment restaurer l'icône de la corbeille manquante dans Windows 11
Comment définir Notepad ++ par défaut dans Windows 11
Comment télécharger et installer Bing Wallpaper pour Windows 11
Correction d'une erreur de processus critique mort dans Windows 11
Comment obtenir un curseur noir dans Windows 11
Comment installer Windows 11 sur le BIOS hérité
Correction de la console audio Realtek ne fonctionnant pas sous Windows 11
Comment afficher les processus en cours d'exécution dans Windows 11
9 meilleures applications de calendrier pour Windows 11 2022
Comment désactiver la barre de jeu Xbox dans Windows 11
Comment activer le bureau à distance Chrome sur Windows 11
Comment changer de serveur DNS sur Windows 11
Comment utiliser PowerToys sur Windows 11
