Comment activer le mode sombre de YouTube sur le Web et le mobile
Le mode sombre est une fonctionnalité populaire sur la plupart des applications majeures(most major apps) telles que YouTube , Facebook et plus encore, qui fait passer temporairement les éléments lumineux sur l'écran ou l'interface de votre appareil des éléments clairs aux éléments sombres.
Ces éléments incluent les menus, les arrière-plans des applications et les parties rudimentaires du système d'exploitation de l'appareil, qu'il s'agisse d'un smartphone, d'une tablette ou d'un ordinateur.
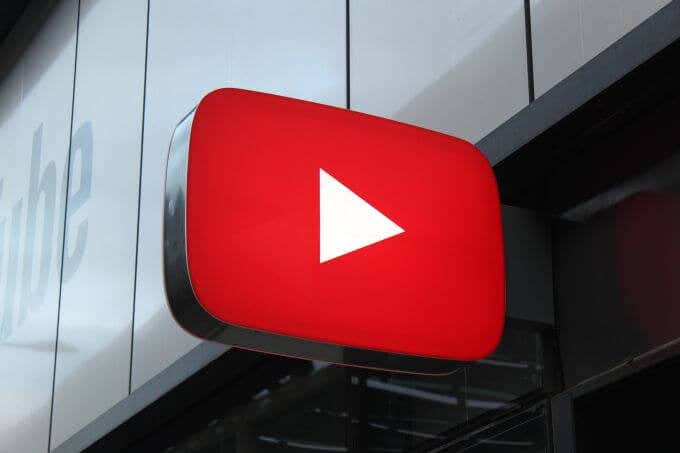
L'objectif principal du mode sombre de YouTube (ou mode nuit(Night Mode) ) est d' éviter la fatigue oculaire,(prevent eye strain) en particulier dans les environnements peu éclairés, ce qui peut perturber votre vision nocturne, ou, pour les personnes ayant une déficience visuelle liée à la couleur, la fonction de mode sombre pourrait aider à faire il est plus facile d'utiliser votre appareil et d' améliorer vos niveaux de productivité(enhance your productivity levels) .
Dans ce guide, nous allons vous montrer comment activer le mode sombre de YouTube pour obtenir une interface (YouTube)YouTube entièrement sombre afin qu'il soit plus facile de voir la nuit ou dans des environnements peu éclairés.
Différence entre le mode sombre et le mode clair de YouTube(Difference Between YouTube Dark Mode and Light Mode)

YouTube a toujours eu un arrière-plan blanc/clair, ce qui fonctionne mieux lorsque vous avez besoin de luminosité, en particulier à l'extérieur ou au milieu de la journée. Le mode sombre de YouTube(YouTube) , cependant, est plus avantageux lorsque vous utilisez votre smartphone, votre tablette ou votre ordinateur la nuit pour réduire la fatigue oculaire, car il réduit l'effort dont vos yeux ont besoin pour capter les choses.
Le mode sombre(Dark) rend également les choses comme les images plus claires et plus accrocheuses, afin que vous puissiez mieux vous concentrer sur la tâche ou le sujet à portée de main.
Comment activer le mode sombre de YouTube sur votre navigateur(How To Turn On YouTube Dark Mode On Your Browser)
L'option d'activation du mode sombre de YouTube est disponible sur toutes les versions officielles de YouTube - le site Web et l' application YouTube . Il s'agit d'un paramètre simple disponible pour tous les utilisateurs de YouTube qui (YouTube)remplacera l'arrière-plan par défaut(replace the default background) par un arrière-plan sombre, et certaines couleurs de texte peuvent changer pour correspondre à la nouvelle esthétique du mode sombre.
Vous pouvez activer le thème sombre de YouTube à l' aide de n'importe quel navigateur Web(using any web browser) sur votre ordinateur PC ou Mac , qu'il s'agisse de Microsoft Edge , Google Chrome ou Mozilla Firefox et autres. Les instructions pour ce faire seront les mêmes quel que soit le navigateur ou l'ordinateur que vous utilisez.
Suivez les quelques étapes ci-dessous pour passer au thème sombre de YouTube sur votre navigateur Web.
- Ouvrez l' application de bureau YouTube sur votre navigateur Web préféré.
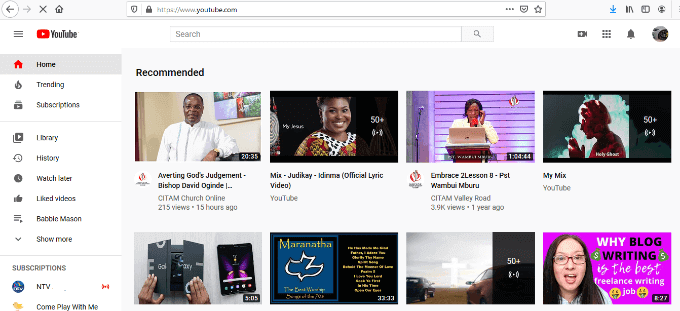
- Dans le coin supérieur droit de l'écran de votre appareil, cliquez sur votre photo de profil(profile photo) .

- Dans le menu qui s'affiche, cliquez sur Thème sombre : Désactivé(Dark Theme: Off) .

- Ensuite, vous verrez une fenêtre contextuelle qui explique brièvement le thème sombre de YouTube(YouTube Dark Theme) , ainsi qu'un interrupteur à bascule(toggle switch) . Cliquez(Click) sur le commutateur pour l'activer et activer le mode sombre(Dark Mode) .

- L' interface YouTube passera immédiatement à un arrière-plan plus sombre.

Remarque(Note) : Si vous utilisez un navigateur Web différent, le mode sombre ou le thème de YouTube peut ne pas s'afficher car les préférences sont propres à chaque navigateur utilisé sur votre ordinateur. Par exemple, l'activation du mode sombre dans Chrome restera désactivée dans Firefox ou Microsoft Edge et d'autres navigateurs jusqu'à ce que vous l'activiez également sur les autres navigateurs.
Comment activer le mode sombre de YouTube sur Android(How To Turn On YouTube Dark Mode On Android)

Si vous avez l' application YouTube sur votre smartphone ou votre tablette Android(app on your Android smartphone or tablet) , vous pouvez activer le thème sombre(Dark Theme) en suivant ces étapes.
- Ouvrez l'application YouTube.

- Allez dans le coin supérieur droit de l'écran de votre appareil Android et appuyez sur la photo de profil de votre compte.

- Comme l'application de bureau, vous verrez un menu apparaître. Dans ce menu, recherchez Paramètres(Settings ) et appuyez dessus.

- Ensuite, appuyez sur Général(General) .

- Sur l'écran suivant, vous verrez l' option Thème sombre .(Dark Theme)

- Appuyez sur le commutateur à droite de l' option Thème sombre(Dark Theme) pour activer le mode sombre.

- L'interface de votre application YouTube sur votre appareil Android (YouTube)doit(Android) afficher un arrière-plan sombre une fois que vous avez activé le mode sombre.

Remarque(Note) : Pour revenir au mode blanc, vous pouvez utiliser les mêmes étapes, mais basculez le commutateur pour désactiver le mode sombre.
Comment activer le mode sombre de YouTube sur iOS(How To Turn On YouTube Dark Mode On iOS)

Apple a son propre paramètre de mode sombre,(Apple has its own Dark Mode setting) mais toutes les applications ne le prennent pas en charge. Toutes les parties d'iOS et d'iPadOS le prennent en charge, y compris les applications préinstallées, bien que les développeurs d'applications puissent mettre à jour leurs applications pour tirer parti du paramètre.
De même, la fonction Inverser les couleurs intégrée dans iOS(built-in Invert Colors feature in iOS) peut aider les personnes ayant des déficiences visuelles liées aux couleurs et vous pouvez le faire sur votre iPhone ou iPad si vous préférez.
- Pour utiliser cette fonctionnalité au lieu du mode sombre(Dark Mode) , ouvrez Paramètres(Settings) sur votre iPhone.
- Accédez à General > Accessibility et appuyez sur Afficher les hébergements(Display Accommodations) .
- À partir de là, appuyez sur Inverser les couleurs(Invert Colors) et sélectionnez Smart ou Classic Invert pour inverser les couleurs d'affichage, qui changeront immédiatement.
L' application YouTube pour iOS vous permet d'activer et/ou de désactiver le mode sombre sur votre iPhone, iPad ou iPod touch, et voici les étapes à suivre pour y parvenir.
- Ouvrez l' application YouTube sur votre appareil iOS et appuyez sur votre photo de profil en haut à droite de l'écran.

- Dans le menu, recherchez Paramètres(Settings ) et appuyez sur pour ouvrir les paramètres de l'application YouTube pour votre appareil iOS.

- Trouvez le thème sombre(Dark Theme) et appuyez pour activer le commutateur pour activer le mode sombre(Dark Mode) .

Remarque(Note) : L'activation du mode sombre YouTube sur iOS est spécifique à l'appareil, ce qui signifie que si vous l'activez sur votre iPhone, le thème sombre ne sera que sur votre iPhone, et non sur tous vos autres appareils iOS. Vous devez l'activer sur chaque appareil iOS si vous voulez l'apparence du mode sombre sur votre iPhone, iPad et iPod touch.
Peint le en noir(Paint It Black)
Le mode sombre de YouTube(YouTube Dark Mode) n'affecte pas le fonctionnement de l'application ou du site Web, ni la lecture des vidéos sur la plate-forme. Il s'agit d'un changement purement cosmétique, mais avec des avantages supplémentaires tels que moins de fatigue oculaire dans les environnements à faible luminosité, une durée de vie de la batterie améliorée, en particulier sur les appareils dotés d' écrans OLED , et un aspect plus frais par rapport au mode blanc par défaut.
Avez-vous essayé le mode sombre de YouTube ? Dites-nous ce que vous en pensez dans la section des commentaires ci-dessous.
Related posts
Comment activer YouTube Dark Mode
Un guide rapide pour naviguer sur le Dark Web
Comment convertir YouTube en MP3 sur Windows, Mac et Mobile
6 façons d'activer le mode sombre de Google Chrome dans Windows
Utilisez le mode YouTube Incognito pour regarder des vidéos en privé sur des appareils mobiles
Comment enregistrer une page Web au format PDF sur Mac et Windows
Comment changer la page de démarrage dans Chrome et n'importe quel navigateur Web
Comment connecter un ordinateur à un point d'accès mobile
Comment réparer une erreur d'écran noir YouTube
Comment intégrer une vidéo YouTube dans PowerPoint
Comment activer le mode Internet Explorer dans Edge sous Windows 10/11
Comment activer le mode sombre dans Microsoft Outlook (Windows, Mac et Mobile)
Comment activer Dark Mode sur Microsoft Teams pour Desktop and Web
Comment récupérer des onglets fermés dans n'importe quel navigateur Web
Comment utiliser Discord via le navigateur Web
Utilisation de l'interface Web de transmission
Comment accéder au Dark Web en utilisant TOR browser?
Comment bloquer les appels automatisés sur votre téléphone mobile
Faire fonctionner une application Web comme une application de bureau
Comment démarrer votre téléphone Android en mode sans échec
