Comment activer le mode sombre sur votre iPhone
Il semble que le mode sombre(Dark Mode) soit partout maintenant, de Windows 10 aux appareils Android et, enfin, aussi sur les iPhones. Certaines personnes pourraient l'aimer, d'autres non, mais ce qui est important, c'est qu'elles aient toutes le choix entre la lumière et l'obscurité(light and dark) . Des jeux de mots ou des fans de Star Wars ici? (Star Wars)🙂 Eh bien(🙂 Well) , si Dark Vador(Darth Vader) utilisait un iPhone, il utiliserait probablement iOS 13, car c'est la seule version à ce jour qui vous permet d'activer le mode sombre(Dark Mode) . Cependant, pour utiliser le mode sombre(Dark Mode) , vous et lui devez savoir comment l'activer, alors voici comment procéder :
REMARQUE :(NOTE:) Le mode sombre(Dark Mode) est une fonctionnalité disponible uniquement dans iOS 13 ou version ultérieure, qui n'est disponible que sur certains iPhone : iPhone SE, iPhone 6s , iPhone 6s Plus, iPhone 7 , iPhone 7 Plus, iPhone 8 , iPhone 8 Plus, iPhone X, iPhone XR, iPhone XS, iPhone XS Max , iPhone 11 , iPhone 11 Pro et iPhone 11 Pro Max . Si vous n'avez pas l'un de ces iPhones ou si vous n'avez pas mis à jour vers iOS 13, vous ne pouvez pas utiliser le mode sombre(Dark Mode) .
Comment activer le mode sombre(Dark Mode) sur mon iPhone ?
Comme tout ce qui concerne le fonctionnement de votre iPhone, vous activez le mode sombre(Dark Mode) à partir de l' application Paramètres(Settings) . Sur l' écran d'accueil(home screen) de votre iPhone , appuyez sur Paramètres(Settings) .

Faites défiler jusqu'à ce que vous trouviez l' entrée Affichage et luminosité(Display & Brightness) , puis appuyez dessus.

Dans la section Apparence(Appearance) , vous devriez voir deux options : Clair(Light) et Sombre(Dark) .

Pour activer le mode sombre(Dark Mode) , appuyez sur Sombre(Dark) .

Immédiatement, votre iPhone change son apparence en mode sombre(Dark Mode) .
Comment activer le mode sombre(Dark Mode) depuis le Control Center ?
Il existe également un moyen plus rapide d'activer le mode sombre(Dark Mode) lors de vos déplacements. Ouvrez le Centre de contrôle(Control Center) : balayez depuis le haut de l'écran, si vous avez un iPhone X ou version ultérieure, ou balayez depuis le bas de l'écran, si vous avez un iPhone plus ancien.
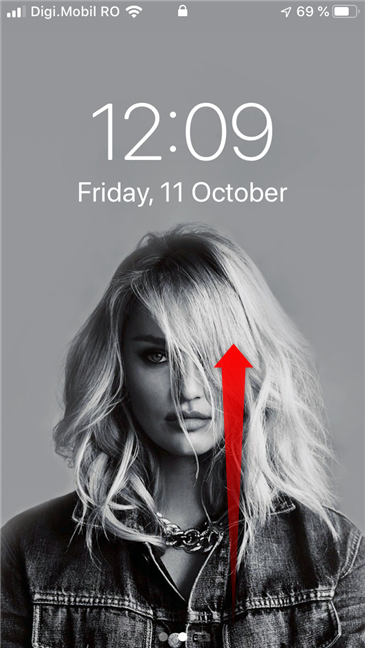
Dans le Centre de contrôle(Control Center) , appuyez longuement sur le curseur Luminosité .(Brightness)

Après une seconde ou deux, vous devriez voir les options du mode sombre(Dark Mode) affichées. Appuyez sur le bouton Mode sombre(Dark Mode) pour l'activer ou le désactiver : vous devriez voir s'il est activé ou désactivé juste(On) en dessous(Off) du bouton.

Facile, non ?
Comment configurer le mode sombre(Dark Mode) pour qu'il s'allume automatiquement au coucher du soleil ou entre deux heures précises ?
Les iPhones vous permettent également d'activer et de désactiver automatiquement le mode sombre(Dark Mode) , au coucher du soleil ou selon un horaire spécifique. Pour ce faire, ouvrez l' application Paramètres(Settings) et revenez à Affichage et luminosité(Display & Brightness) . Au bas de la section Apparence(Appearance) , il y a un commutateur appelé Automatique(Automatic) qui doit être désactivé par défaut. Allume ça.

Ensuite, appuyez sur Options .

Si vous souhaitez que le mode sombre s'active(Dark Mode) automatiquement pendant la nuit, appuyez sur Du coucher au lever du soleil(Sunset to Sunrise) . Cela signifie que le mode sombre s'active(Dark Mode) au coucher du soleil et s'éteint(sunset and off) au lever du soleil.

Si vous préférez définir manuellement un programme pour le mode sombre(Dark Mode) , appuyez sur Programme personnalisé(Custom Schedule) . Ensuite, entrez les heures auxquelles vous souhaitez que le mode sombre(Dark Mode) s'allume automatiquement et lorsque vous souhaitez que le mode clair(Light Mode) prenne le relais.

À quoi ressemble le mode sombre(Dark Mode) sur votre iPhone par rapport au mode clair(Light Mode) ?
Semblable à macOS, le mode sombre(Dark Mode) modifie l'apparence de l'interface utilisateur iOS sur votre iPhone en transformant les couleurs plus claires en couleurs plus sombres, ainsi qu'en ajustant la couleur du texte(text color) pour qu'il soit plus facile à lire sur des arrière-plans plus sombres. Voici un exemple de ce à quoi ressemblent les paramètres(Settings) lorsque vous utilisez le mode clair(Light) ou sombre(Dark Mode) :

Outre l'interface iOS 13, le mode sombre(Dark Mode) s'applique également aux applications et sites Web compatibles qui le prennent en charge. Si vous êtes curieux de savoir à quoi ressemble le mode sombre(Dark Mode) dans les applications, voici un exemple où vous pouvez voir l' application Slack , qui prend en charge le (Slack)mode sombre(Dark Mode) d'iOS :

Propre, non ?
Êtes-(Are) vous fan du Dark Mode des iPhones ?
Alors maintenant, vous savez comment activer le mode sombre(Dark Mode) sur votre iPhone. Avez(Did) -vous essayé, et avez-vous aimé? Êtes-(Are) vous un fan du noir ou préférez-vous rester du côté de la lumière ? Saviez(Did) -vous que le côté obscur a des cookies ? Partagez(Share) vos réponses dans les commentaires ci-dessous. 🙂
Related posts
Comment allumer ou désactiver Dark Mode de Facebook
Comment allumer et éteindre Dark Mode dans Microsoft Edge
Windows 10 Dark Mode: Comment allumer et éteindre!
Comment faire pour activer Dark Mode en Windows 11
Comment activer le mode sombre dans Microsoft Office (modifier les thèmes et les arrière-plans)
2 façons d'utiliser des sonneries personnalisées sur votre iPhone -
Comment activer le mode sombre sur YouTube ?
Comment utiliser et personnaliser les paramètres Windows 11 Quick
Comment changer de langue sur iPhone or iPad: Tout ce que vous avez besoin de savoir
Comment changer la sonnerie sur votre smartphone Android
Comment changer de langue sur Windows 10: Tout ce que vous avez besoin de savoir
5 façons de double-cliquer avec un seul clic dans Windows
Comment activer le File Explorer Dark Theme dans Windows 10
Comment changer la langue sur votre Android phone
Comment ajouter des raccourcis à l'écran d'accueil sur les appareils Samsung Galaxy
Comment accéder et restaurer l'ancien menu de clic droit dans Windows 11
Comment activer ou désactiver le mode clair dans Windows 10
Où sont des captures d'écran enregistrées? Change leur emplacement dans Windows 10
Comment personnaliser le flux Google Discover sur votre smartphone Android
Comment se débarrasser d'une notification permanente sur Android
