Comment activer ou désactiver le changement rapide d'utilisateur dans Windows 10
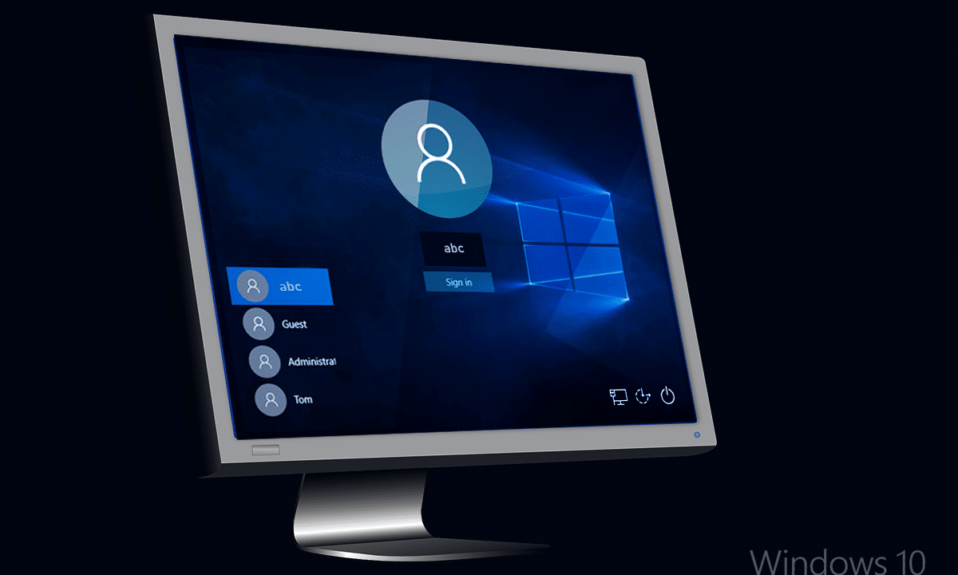
Le changement rapide d'utilisateur(Fast User Switching) est avantageux lorsque vous avez plus d'un compte d'utilisateur(user account) sur votre PC, et il permet aux utilisateurs de se connecter à un ordinateur pendant que l'autre utilisateur est toujours connecté. Par exemple, vous avez un seul PC à votre domicile et vos frères et sœurs ou les parents l'utilisent aussi, avec leurs propres comptes personnels. Vous pouvez apprendre à passer de votre compte à d'autres comptes d'utilisateurs(user account) avec cette fonctionnalité. Certains logiciels peuvent ne pas prendre en charge cette fonctionnalité et le passage à un nouveau compte ou à un ancien compte ne réussit pas toujours. L' option Changement rapide d'utilisateur(Fast User Switching option) permet à plusieurs utilisateurs d'accéder au système sans supprimer les données de travail d'un autre utilisateur ni nécessiter de redémarrage. Il s'agit d'une fonctionnalité par défaut(default feature) fournie par Windows 10, qui peut être activé ou désactivé selon les besoins de l'utilisateur. Voici quelques façons d'activer ou de désactiver le changement rapide d'utilisateur dans Windows 10. ( Here are few ways via which you can enable or disable Fast User Switching in Windows 10. )
En bref, lorsque vous utilisez votre PC avec votre propre compte d'utilisateur(user account) , un autre utilisateur peut se connecter à son compte sans que vous ayez besoin de vous déconnecter de votre propre compte d'utilisateur(user account) . Bien qu'il s'agisse d'une fonctionnalité avantageuse, elle présente également des inconvénients. Si le compte d'utilisateur(user account) qui n'est pas déconnecté a laissé des applications gourmandes en ressources en cours d'exécution(apps running) , il y aura un problème de performances(performance issue) sur l'autre utilisateur qui utilise le PC avec son compte d'utilisateur(user account) .

Activer ou désactiver le changement rapide d'utilisateur(Fast User Switching) dans Windows 10
Assurez(Make) -vous de créer un point de restauration(restore point) au cas où quelque chose(case something) tournerait mal.
Comment activer le changement rapide d'utilisateur(Fast User Switching) dans Windows 10
Méthode 1 : Utilisation de l'éditeur de stratégie de groupe(Method 1: Using Group Policy Editor)
Remarque :(Note:) cette méthode ne fonctionnera pas pour les utilisateurs de Windows 10 Famille(Home) , car elle n'est spécifiée que pour Windows 10 Pro , Education et Enterprise Editions .
1. Appuyez sur la touche Windows + R puis tapez gpedit.msc et appuyez sur Entrée pour ouvrir l'éditeur de stratégie de groupe.( Group Policy Editor.)

2. Accédez à la stratégie suivante :
Computer Configuration\Administrative Templates\System\Logon
3. Assurez-vous de sélectionner Connexion( Logon) puis, dans le volet de droite de la fenêtre, double-cliquez(right window pane double-click) sur la politique « Masquer les points d'entrée pour le changement rapide d'utilisateur(Hide entry points for Fast User Switching) ».

4. Maintenant, sous sa fenêtre de propriétés, choisissez l' option Désactivé( Disabled) pour activer le changement rapide d'utilisateur(Fast User Switching) dans Windows 10 .

5. Cliquez sur Appliquer, puis sur OK.
6. Une fois terminé, fermez tout et redémarrez votre PC pour enregistrer les modifications.
Lisez également: (Also Read:) Le service de spouleur d'impression local(Fix Local Print Spooler Service) n'est pas en cours d'exécution
Méthode 2 : Utiliser l'Éditeur du Registre(Method 2: Using Registry Editor)
Remarque : (Note:) Assurez-vous(Make sure) de sauvegarder le registre(Registry) avant d'apporter des modifications, car le registre(Registry) est un outil puissant.
1. Appuyez sur la touche Windows + R puis tapez regedit et appuyez sur Entrée pour ouvrir l' Éditeur du Registre.(Registry Editor.)

2. Accédez à la clé de registre(registry key) suivante :
HKEY_LOCAL_MACHINE\SOFTWARE\Microsoft\Windows\CurrentVersion\Policies\System
- Accédez à HKEY_CURRENT_USER
- Sous HKEY_CURRENT_USER, cliquez(HKEY_CURRENT_USER click) sur SOFTWARE
- Lancez Microsoft et ouvrez Windows.
- Entrez(Enter) dans CurrentVersion suivi de Policies.
- Cliquez sur Système.
3. Recherchez HideFastUserSwitching. Si vous ne le trouvez pas, cliquez avec le bouton droit sur le système,(System) puis sélectionnez New > DWORD (32-bit) Value.

4. Nommez ce DWORD nouvellement créé comme HideFastUserSwitching et appuyez sur Entrée.

5. Double-cliquez sur HideFastUserSwitching DWORD et modifiez sa valeur en fonction de 0 pour activer le changement rapide d'utilisateur(Fast User Switching) dans Windows 10 .

6. Une fois terminé, cliquez sur OK et fermez l'Éditeur du Registre.
7. Pour enregistrer les modifications, vous devez redémarrer votre PC.
Comment vérifier si le changement rapide d'utilisateur est activé dans Windows 10(How to check if Fast User Switching is enabled in Windows 10)
Veuillez(Please) suivre les étapes mentionnées ci-dessous pour vérifier si la fonctionnalité Changement rapide d'utilisateur(Fast User Switching feature) est activée ou désactivée :
1. Appuyez simultanément sur les Alt +F4 pour ouvrir la fenêtre d'arrêt.(Shut Down Windows.)
2. Si vous trouvez l' option Changer d'utilisateur dans le menu déroulant, la (Switch user )fonction Changement rapide d'utilisateur(Fast User Switching feature) est activée. Sinon, il est désactivé.

Lisez également : Résoudre le (Also Read:) problème de clignotement du curseur(Fix Cursor Blinking Issue) sous Windows 10
Comment désactiver le changement rapide d'utilisateur(Fast User Switching) dans Windows 10
Lorsque nous utilisons le mode Changement rapide d'utilisateur(Fast User Switching mode) pour un ou plusieurs profils, votre système peut utiliser toutes les ressources et votre PC peut commencer à ralentir. Ceci est très susceptible de diminuer les performances du système. Par conséquent(Hence) , il peut devenir nécessaire de désactiver cette fonctionnalité lorsqu'elle n'est pas utilisée.
Méthode 1 : Utilisation de la stratégie de groupe
1. Ouvrez l'éditeur de stratégie de groupe,(Group Policy Editor) puis accédez au chemin suivant :
Computer Configuration\Administrative Templates\System\Logon
2. Double-cliquez sur la fenêtre Masquer le point d'entrée pour un changement rapide d'utilisateur .(Hide Entry Point for Fast User Switching)
3. Si vous souhaitez désactiver la fonction Changement rapide d'utilisateur(Fast User Switching feature) , cochez la case Activé(Enabled) et cliquez sur OK.

Méthode 2 : Utiliser l'Éditeur du Registre
1. Ouvrez la boîte de dialogue (dialog box)Exécuter(Run ) ( appuyez sur les touches Press Windows + Rregedit.

2. Accédez à la clé de registre(registry key) suivante :
HKEY_LOCAL_MACHINE\SOFTWARE\Microsoft\Windows\CurrentVersion\Policies\System
3. Double-cliquez sur HideFastUserSwitching.
Remarque :(Note:) Si vous ne trouvez pas la clé ci-dessus, créez-en une nouvelle en utilisant la méthode 2(Method 2) de Activer le changement rapide d'utilisateur(Fast User Switching) dans Windows 10 .
4. Double-cliquez sur HideFastUserSwitching et définissez la valeur sur 1(set the value to 1) pour désactiver la fonction de changement rapide d'utilisateur(Fast User Switching Feature) , comme indiqué sur la figure.

La fonction de changement rapide d'utilisateur(Fast User Switching Feature) est une fonctionnalité fantastique de Windows PC . Il permet à ses utilisateurs d'exécuter leur système avec leur propre connexion pendant plusieurs jours sans affecter les applications ou les fichiers en cours d'exécution dans d'autres comptes d'utilisateurs. Le seul inconvénient de cette fonctionnalité est la réduction de la vitesse et des performances du système(system speed & performance) . Par conséquent, il doit être activé ou désactivé selon vos besoins.
Conseillé:(Recommended:)
- Effacez l'historique des fichiers récents de votre explorateur(File Explorer Recent Files History) de fichiers dans Windows 10
- Comment modifier la fréquence des commentaires(Feedback Frequency) dans Windows 10
- Réparer(Fix) Cette copie de Windows n'est pas authentique Erreur
- Comment réparer l'erreur de mise à jour Windows 80072ee2(Fix Windows Update Error 80072ee2)
Nous espérons que ce guide vous a été utile et que vous avez pu apprendre "comment activer ou désactiver le mode de changement rapide d'utilisateur dans Windows 10"( “how to enable or disable Fast User Switching mode in Windows 10”) . Si vous avez des questions/commentaires concernant cet article, n'hésitez pas à les déposer dans la section des commentaires.
Related posts
Find Security Identifier (SID) de User dans Windows 10
Comment activer ou Disable Emoji Panel dans Windows 10
Pourquoi vous devez désactiver Fast Startup dans Windows 10?
Désactiver le User Account Control (UAC) dans Windows 10
Rename User Profile Folder en Windows 10
Ajouter un Printer dans Windows 10 [GUIDE]
6 Ways pour changer de User en Windows 10
Fix Black Desktop Background en Windows 10
Activer ou désactiver Cortana sur Windows 10 Lock Screen
4 Ways à Disable Automatic Updates sur Windows 10
USB Device ne fonctionne pas dans Windows 10 [Résolu]
Comment utiliser le Fn Key Lock dans Windows 10
Prevent User Du changement Desktop Icons dans Windows 10
6 Ways à Change User Account Name dans Windows 10
Activer ou désactiver User First Sign-in Animation dans Windows 10
Comment exécuter JAR Files sur Windows 10
Création d'un Full System Image Backup dans Windows 10 [Le guide ultime]
Comment activer ou désactiver le verrouillage numérique sur Windows 10
Automatiquement Log à User Account dans Windows 10
Comment supprimer un Volume or Drive Partition dans Windows 10
