Comment allouer plus de RAM à Minecraft
Malgré son style graphique bas et son gameplay relativement simpliste, Minecraft peut être une application intensive. Il se passe beaucoup de choses en arrière-plan, surtout si vous commencez à jouer avec des versions lourdes de redstone.
Si vous ajoutez des mods au mélange, la quantité standard de RAM dont (RAM) Minecraft a(Minecraft) besoin pour fonctionner devient soudainement loin d'être suffisante. Sans assez de RAM , vous commencerez à rencontrer des bégaiements, des plantages et d'autres problèmes qui rendent le jeu presque injouable.

La bonne nouvelle est qu'il est relativement facile d'allouer plus de RAM(more RAM) à Minecraft . L'autre bonne nouvelle est qu'il y a plus d'une façon de le faire.
Assurez-vous d'avoir de la RAM à revendre(Make Sure You Have RAM To Spare)
La première étape consiste à déterminer la quantité exacte de RAM dont dispose votre PC. C'est facile.
- Cliquez sur Démarrer(Start ) et sélectionnez l' icône Paramètres(Settings ) (elle ressemble à un engrenage).
- Cliquez sur À propos.(About.)
- Sous Spécifications du périphérique(Device Specifications) , recherchez RAM installée(Installed RAM) . Le nombre à côté(number beside) vous indiquera la quantité de RAM dont vous disposez.
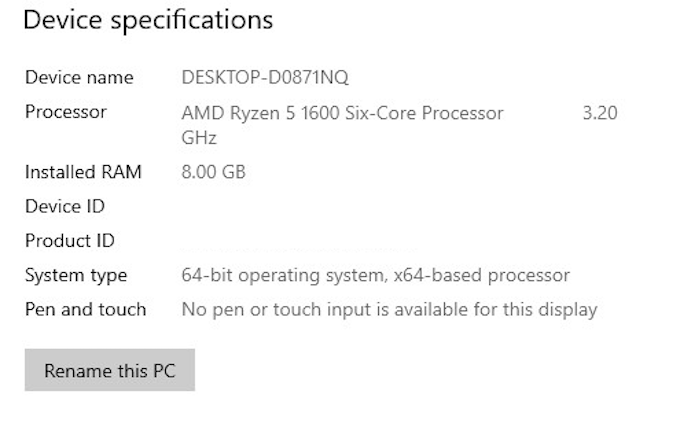
Minecraft demande un minimum de 2 Go de RAM , bien que les (RAM)spécifications(specs call) recommandées demandent 4 Go. Si vous avez plus que cela, vous êtes en or. Vous pouvez maintenant allouer toute la RAM dont Minecraft a(RAM Minecraft) besoin pour étancher sa soif.
Première méthode : allouer de la RAM à partir du lanceur par défaut(Method One: Allocate RAM From The Default Launcher)
Le lanceur original par défaut de Minecraft(Minecraft launcher) a changé au fil des ans, mais vous pouvez toujours allouer plus de RAM à ce que Minecraft utilise.
- Ouvrez le lanceur Minecraft(Minecraft Launcher) et sélectionnez la version à laquelle vous voulez jouer (soit Bedrock ou Java(Bedrock or Java) )
- Sélectionnez Installations dans les onglets en haut. Vous verrez une liste des versions ci-dessous, mais si vous n'avez configuré aucune version spécifique à jouer, vous ne verrez peut-être que la version la plus récente.
- Passez(Hover) votre curseur dessus et cliquez sur les trois points blancs sur le côté droit, puis cliquez sur Modifier(Edit) .
- Vous verrez un écran avec le nom de l'installation, la version et quelques autres paramètres. Cliquez sur (Click) Plus d'options(More Options) et faites défiler jusqu'à ce que vous voyiez Arguments JVM. (JVM Arguments.)Cette boîte contiendra beaucoup de code, mais tout ce dont vous devez vous soucier est le premier extrait qui ressemble à ceci :

-Xmx2G
- Le nombre à la fin correspond à la quantité de RAM utilisée par Minecraft(RAM Minecraft) . Remplacez le "2" par la quantité de RAM que vous souhaitez que Minecraft utilise.
Il est possible de le laisser utiliser toute la RAM dont vous disposez, mais s'il tire réellement parti de l'utilisation complète dépend de si vous avez quelque chose d'autre en cours d'exécution et ouvert en arrière-plan.
- Une fois la modification effectuée, cliquez sur Enregistrer(Save) et lancez le jeu. Vous devriez voir une différence de performance immédiatement.
Deuxième méthode : allouer de la RAM à partir d'ATLauncher(Method Two: Allocate RAM From The ATLauncher)
Si vous avez téléchargé des mods ou joué beaucoup à Sky Factory , vous connaissez probablement ATLauncher pour Minecraft(ATLauncher for Minecraft) . L' ATLauncher rend la mise de côté de plus de RAM encore plus facile qu'avec le lanceur par défaut, d'autant plus que cela signifie que vous n'avez pas besoin de travailler avec un code pour y arriver.

- Lancez l'ATLauncher.
- Sur le côté droit du lanceur se trouve une liste d'options. Sélectionnez Paramètres(Settings) , puis l' onglet Java/Minecraft
- Vous avez le choix entre plusieurs options, mais ce qui vous intéresse, c'est la seconde - Maximum Memory/RAM . Vous pouvez saisir le montant que vous souhaitez allouer, mais l'option la plus simple consiste à cliquer sur les flèches vers le haut et vers le bas. Cela déplace la quantité de RAM allouée vers le haut ou vers le bas par incréments de 0,5 Go.
- Une fois que vous avez sélectionné la quantité de RAM que vous souhaitez utiliser, cliquez sur Enregistrer(Save) . Si vous jouez à un pack lourd en mod comme SkyFactory , vous devrez allouer plus de RAM ou le titre ne se lancera pas. Lors des tests, Sky Factory 4 nécessitait au minimum 4 Go de RAM ou rencontrait des erreurs au démarrage.(RAM)
Method Three: Allocate RAM Using The Twitch/Curse Launcher
Vous pouvez également jouer à une variété de mods Minecraft (ou (Minecraft)Minecraft normal ) via le lanceur Twitch(Twitch launcher) . La modification des paramètres est tout aussi simple dans ce lanceur que dans l' ATLauncher ci-dessus, mais la méthode initiale pour atteindre ces paramètres est un peu différente.

- Dans le coin supérieur droit, cliquez sur les trois lignes, accédez à Fichiers,(Files, ) puis cliquez sur Paramètres. (Settings. )Vous pouvez également appuyer sur CTRL + virgule(Comma) depuis le lanceur pour ouvrir le menu Paramètres(Settings menu) .
- De là, accédez à Minecraft et faites défiler vers le bas de l'écran. Vous verrez une section intitulée Java Settings . Recherchez Mémoire allouée(Allocated Memory) et cliquez sur le curseur.
- Par défaut, il donne 3 228 Mo de RAM à Sky Factory 4 . Vous pouvez déplacer le curseur vers la gauche ou vers la droite pour allouer plus ou moins de RAM au jeu. Le curseur augmente ou diminue la RAM par incréments de 0,25 Go.
- Une fois que vous avez déplacé le curseur, vous avez terminé. Revenez(Navigate) à Mods , sélectionnez Minecraft et lancez-vous dans votre titre le plus performant. C'est aussi simple que ça.
Allouer plus de RAM à Minecraft peut (et dans de nombreux cas le fera) améliorer les performances de Minecraft , mais il existe des situations dans lesquelles allouer trop de RAM réduira les performances globales du système .(decrease )
D'autres zones de votre PC nécessitent également de la (PC require) RAM . Bien que ceux-ci n'aient pas un impact énorme s'ils ne s'exécutent pas en même temps qu'un jeu, c'est souvent une bonne idée d'allouer au moins 1 Go de RAM pour d'autres processus non liés au jeu.

Si vous modifiez vos paramètres de RAM et que vous ne voyez toujours pas les performances que vous attendez ou que votre PC signale une quantité de RAM inexacte, cela(RAM—it) peut indiquer d'autres problèmes avec votre mémoire. C'est une bonne idée de vérifier de temps en temps la mauvaise mémoire.
La bonne nouvelle est que même si vous avez un problème avec votre RAM , il est simple de l'échanger. En fait, si vous voulez voir des performances encore meilleures, cela vaut la peine d'envisager d'acheter plus de RAM pour votre système, d'autant plus que les prix de la mémoire continuent de baisser.
Related posts
Meilleur Wired and Wireless Gaming Headsets
Best Mechanical Keyboards pour Gaming and Work pour Windows 10 PC
Use GBoost pour booster Gaming performance dans Windows 10 PC
Fix Surface Book 2 Battery Drain issue Pendant Gaming, Sleeping, VR
Download Tencent Gaming Buddy PUBG Mobile emulator pour PC
Comment mettre en place des dons sur la contraction
Comment jouer Wireless PC VR Games sur Oculus Quest avec Virtual Desktop
Crucial Ballistix Gaming Memory DDR4-3600 32GB Review
Comment optimiser l'ordinateur Windows 10 pour Online Gaming
Comment héberger sur Twitch
8 Best FPS Browser Games Vous pouvez jouer au Online maintenant
XSplit vs OBS: Quel est le meilleur pour le streaming?
5 Best Android Gaming téléphones qui valent la valeur Buying en 2021
Comment connecter un PS4 Controller à un PC
Comment obtenir plus de téléspectateurs sur Twitch
Comment créer Gaming YouTube Videos comme un Pro
Qu'est-ce que PS4 Safe Mode et quand devriez-vous l'utiliser?
HP OMEN 15 Laptop pour Powerful and Immersive Gaming
Sont un Gaming Keyboards à une main?
Meilleure façon de jouer le Legend de Zelda Games dans l'ordre
