Comment annuler l'envoi d'un e-mail dans Outlook
Le client Web Outlook vous permet d'annuler l'envoi d'un e-mail jusqu'à dix secondes après avoir appuyé sur le bouton d'envoi. Dans l' application de bureau Outlook(Outlook desktop app) , vous pouvez « rappeler » un e-mail envoyé et le supprimer de la boîte de réception du destinataire. Malheureusement, l' application mobile Outlook(Outlook mobile app) ( Android et iPhone) ne dispose pas de la fonction d'annulation d'envoi.
Ce didacticiel couvre tout ce que vous devez savoir sur l'annulation et le rappel des messages électroniques Outlook sur votre ordinateur.

Comment annuler l'envoi d' e- mails(Emails) dans le client Web Outlook(Outlook Web Client)
Pour annuler l'envoi d'e-mails dans le client Web Microsoft Outlook , vous devez d'abord activer la fonction "Annuler l'envoi". (Microsoft Outlook)Ouvrez Outlook dans votre navigateur Web, connectez-vous à votre compte de messagerie et suivez les étapes ci-dessous.
Activer la fonctionnalité d'annulation d'envoi d'Outlook(Outlook Undo Send Feature) dans Windows
- Sélectionnez l'icône à trois points à côté de votre photo de profil et sélectionnez Paramètres(Settings) .
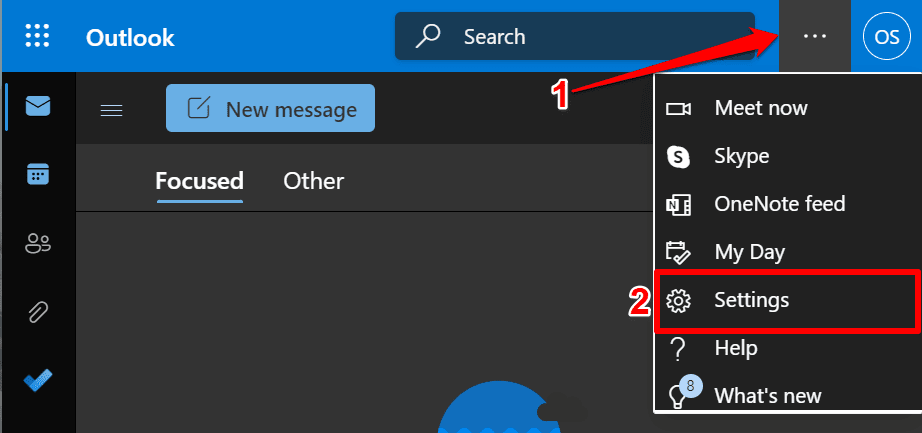
- Sélectionnez Afficher(Select View) tous les paramètres Outlook en bas du menu des paramètres rapides.

- Sélectionnez E-mail(Select Email) dans la barre latérale, ouvrez l' onglet Rédiger(Compose) et répondre et faites défiler jusqu'à la section "Annuler l'envoi". Déplacez le curseur pour sélectionner votre nombre de secondes préféré (10 secondes maximum) et sélectionnez Enregistrer(Save) .

Fermez le menu des paramètres et envoyez un e-mail de test pour confirmer si la fonction d'annulation d'envoi fonctionne. Lorsque vous appuyez sur le bouton Envoyer(Send) après avoir composé un e-mail, une notification " Envoi " apparaît dans le coin inférieur gauche. (Send)Sélectionnez Annuler(Select Undo) pour annuler l'envoi de l'e-mail.

N'oubliez(Remember) pas que vous disposez de dix secondes pour annuler l'envoi de l'e-mail. Alors, sélectionnez le bouton Annuler(Undo) rapidement avant que la fenêtre contextuelle ne disparaisse.
Activer la fonctionnalité d'annulation d'envoi d'Outlook(Outlook Undo Send Feature) sur Mac
Outlook pour macOS laisse jusqu'à 20 secondes pour annuler l'envoi d'un e-mail. Voici comment configurer la fonction "Annuler l'envoi" d'Outlook sur votre MacBook .
- Ouvrez Outlook , sélectionnez Outlook dans la barre de menus et choisissez Préférences.

- Sélectionnez Composer(Composing) dans la section "E-mail".

- Sélectionnez l'icône plus pour définir la période "Annuler l'envoi" selon vos préférences.

Pour annuler l'envoi d'un e-mail, sélectionnez Annuler(Undo) dans la fenêtre contextuelle « Envoi… » dans les 20 secondes.

Si vous avez raté l'occasion d'annuler l'envoi du message, utilisez l' application de bureau Outlook pour rappeler l'e-mail de la boîte de réception du destinataire.
Comment annuler ou rappeler des e-mails dans l' application de bureau Outlook(Outlook Desktop App)
Outlook pour Windows(Outlook for Windows) dispose d'une fonctionnalité de rappel qui vous permet de récupérer et de modifier un e-mail jusqu'à 120 minutes après l'avoir envoyé. Lorsque vous rappelez un e-mail, Microsoft annule l'envoi de l'e-mail et le supprime de la boîte de réception du destinataire.

Pour rappeler avec succès un e-mail dans Outlook , vous devez :
- Utilisez un compte Microsoft 365 ou Outlook.com .
- Être sur le même serveur Microsoft 365(Microsoft 365) ou Microsoft Exchange que le destinataire.
- Être dans la même organisation que le destinataire.
- Ouvrez la demande de rappel sur leur client de bureau Outlook .
De plus, le compte de messagerie du destinataire ne doit pas avoir de règle qui transfère, modifie ou transfère les e-mails vers une autre adresse(transfers emails to another address) . Malheureusement, vous ne pouvez pas annuler ou rappeler les e-mails envoyés à des adresses sur des clients de messagerie tiers tels que Gmail , Yahoo mail, etc.
Une dernière chose : vous ne pouvez pas annuler l'envoi d'e-mails dans Outlook si votre compte de messagerie utilise le protocole Post Office Protocol (POP)(Post Office Protocol (POP)) ou Messaging Application Programming Interface (MAPI) .
Suivez les étapes ci-dessous pour rappeler les messages envoyés à la mauvaise personne dans votre boîte d' envoi Outlook .
- Lancez l' application Outlook , ouvrez le dossier Éléments envoyés(Sent Items) et double-cliquez sur l'e-mail que vous souhaitez rappeler. Outlook ouvrira l'e-mail dans une nouvelle fenêtre.

- Sélectionnez Fichier dans la barre de menus.

- Sélectionnez Infos(Select Info) dans la barre latérale, faites défiler jusqu'à « Renvoyer et rappeler le (Recall)message(Message Resend) » et ouvrez le menu déroulant Renvoyer(Resend) ou Rappeler .(Recall)

- Sélectionnez Rappeler ce message.

Vous pouvez également ouvrir l'e-mail, sélectionner Actions dans la barre de ruban, puis sélectionner Rappeler(Recall) ce message .

- Sélectionnez Supprimer(Select Delete) les copies non lues de ce message et sélectionnez OK pour rappeler l'e-mail. Nous vous recommandons de cocher la case Me dire(Tell) si le rappel réussit ou échoue pour chaque destinataire afin d'être averti si le rappel réussit (ou non).

Si le destinataire utilise Microsoft Exchange ou Microsoft 365 et que vous appartenez à la même organisation, Microsoft supprime l'e-mail que vous avez rappelé de sa boîte de réception. Si le destinataire utilise un fournisseur de messagerie tiers ou si son adresse e-mail ne fait pas partie de votre organisation, il ne recevra qu'un message indiquant que vous souhaitez rappeler l'e-mail que vous avez envoyé précédemment.

L'option "Supprimer les copies non lues et les remplacer par un nouveau message" vous permet de modifier et de renvoyer un e-mail. Microsoft remplace ensuite l'e-mail d'origine par l'e-mail modifié dans la boîte aux lettres du destinataire. Cette option est parfaite pour corriger les fautes de frappe et les informations incorrectes dans les e-mails.
Related posts
Obtenez les statistiques de messagerie Outlook à l'aide de StatView
Comment rappeler un e-mail dans Outlook
Comment transférer automatiquement les e-mails dans Outlook 2019
Besoin de voir votre e-mail de la semaine dernière ? Comment rechercher Outlook par date
Mlle Hotmail ? Services de messagerie Microsoft Outlook expliqués
Comment récupérer des fichiers supprimés à partir d'un fichier PST dans Outlook
Comment changer votre mot de passe Outlook
Comment activer le mode sombre dans Microsoft Outlook (Windows, Mac et Mobile)
Rechercher des e-mails Outlook par expéditeur, date, mot-clé, taille, etc.
Microsoft Outlook ne s'ouvre pas ? 10 façons de réparer
Comment insérer une feuille de calcul Excel dans un document Word
Impossible d'ouvrir les liens hypertexte dans Outlook ?
Comment ajouter des notes de bas de page dans Word
10 outils pour récupérer un mot de passe Outlook PST perdu ou oublié
Comment réparer la recherche Outlook ne fonctionne pas
Comment réparer l'erreur de signet non défini dans Word
Comment joindre un autre élément Outlook (e-mail, contact, tâche ou élément de calendrier) à un e-mail
Insérer une puce au milieu d'une phrase dans Word
Comment convertir en masse des fichiers Outlook PST dans un autre format
Comment insérer un GIF animé dans PowerPoint
