Comment annuler les abonnements aux chaînes de télévision et de cinéma sur Amazon Prime Video
Avec Amazon Prime Video , vous pouvez vous abonner à des services de streaming comme Showtime , Paramount+ et BritBox . Mais que devez-vous faire lorsque vous souhaitez annuler des abonnements à des chaînes de télévision et de cinéma(TV and movie channel subscriptions) sur Amazon afin de ne plus être facturé pour ces services ?
Heureusement, votre compte Amazon(Amazon account) sur le site Web d'Amazon(Amazon website) répertorie tous vos abonnements sur une seule page d'abonnement(subscription page) où vous pouvez gérer et annuler les abonnements sur Amazon dont vous ne voulez plus.

Abonnements aux chaînes de télévision et de cinéma(TV and Movie Channel Subscriptions) sur Amazon Prime Video
Un abonnement Amazon Prime donne(Amazon Prime membership) accès à de nombreuses émissions de télévision et films en streaming que vous pouvez regarder sans frais supplémentaires au-delà du coût de votre abonnement Prime(Prime subscription) .
Cependant, vous avez peut-être remarqué que pour regarder certaines émissions et films de certains fournisseurs, vous devez vous abonner à une chaîne vidéo Prime(Prime video) premium , comme AMC ou Cinemax(AMC or Cinemax) , ou STARZ .

Beaucoup de ces chaînes proposent des essais gratuits. Même si les essais sont gratuits pour les membres Amazon Prime , vous devrez toujours entrer votre carte de crédit et vos informations de facturation(credit card and billing information) car une fois la période d'essai(trial period) terminée, Amazon facturera votre compte pour l'abonnement jusqu'à ce que vous l'annuliez.
En général, les abonnements aux chaînes se renouvellent automatiquement jusqu'à ce que vous vous désabonniez. Cela est également vrai pour d'autres types d'abonnements comme Amazon Music et votre abonnement Amazon Prime.
Où gérer vos abonnements sur Amazon
La page Adhésions et abonnements(Memberships & Subscriptions page) est l'endroit où vous pouvez gérer tous les aspects de, vous l'avez deviné, vos adhésions et tout service d'abonnement(subscription service) que vous avez commandé. Pour accéder à cette page dans un navigateur Web(web browser) , procédez comme suit :
- Connectez(Log) -vous à votre compte sur Amazon.com .
- Passez la souris sur Compte et listes(Account & Lists ) dans le coin supérieur droit de la page. Un menu déroulant apparaîtra.

- Dans la section Votre compte(Your Account) du menu déroulant, sélectionnez Adhésions et abonnements(Memberships & Subscriptions) .
Pour accéder à cette page dans l'application mobile, procédez comme suit :
- Lancez l'application mobile Amazon.
- Sélectionnez l' icône Utilisateur .(User)

- Sélectionnez Votre compte(Your Account) .
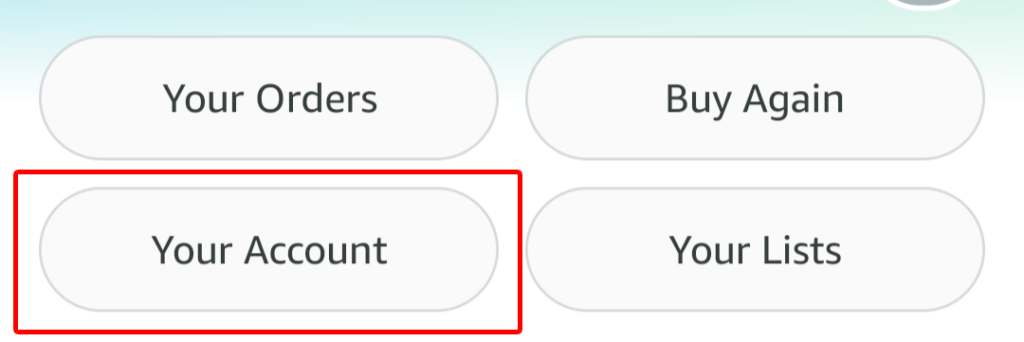
- Sous Paramètres du compte(Account Settings) , sélectionnez Adhésions et abonnements(Memberships & subscriptions) .
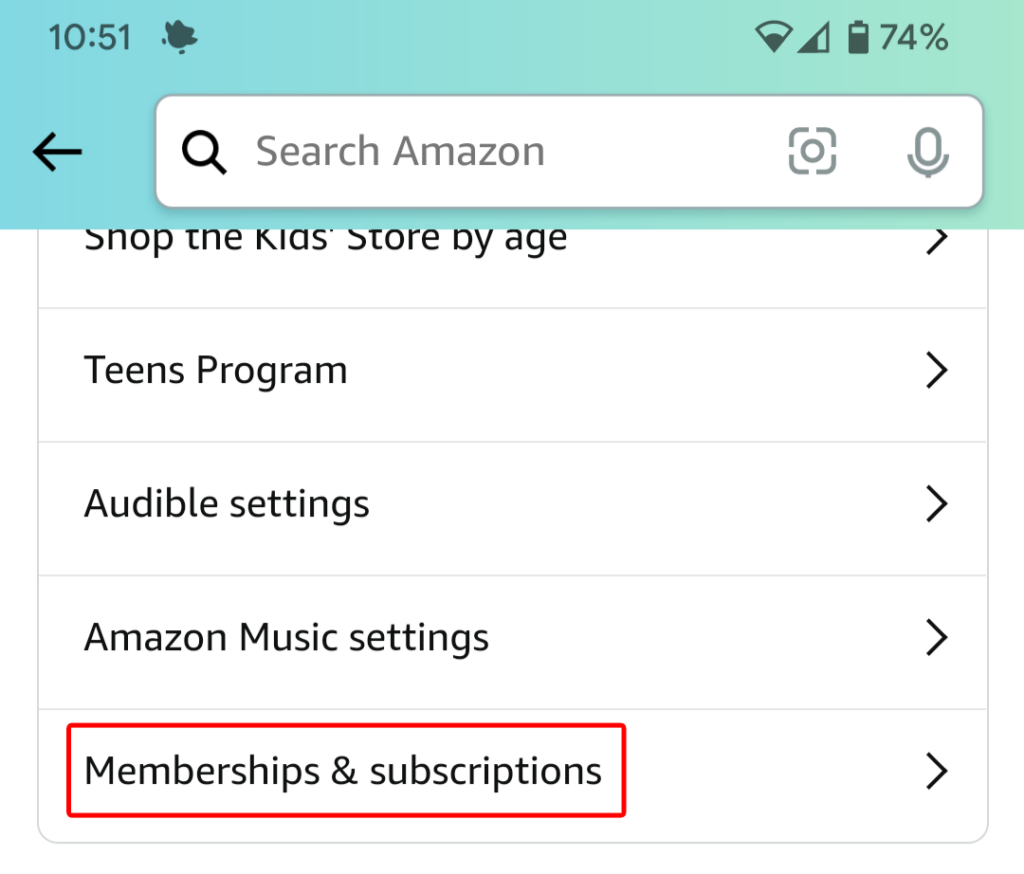
Vous verrez les mêmes informations, que vous gériez les abonnements sur le Web ou via l'application mobile.
Informations sur vos abonnements
La page Adhésions et abonnements(Memberships & Subscriptions page) affiche une liste de tous vos abonnements. Les options d'affichage sont :
- Abonnements en cours
- Abonnements passés
- Tous les abonnements
- Disponible avec Prime
- Chaînes vidéo
Si vous le souhaitez, triez vos abonnements par En vedette(Featured) , par Date de renouvellement, soit(Renewal Date—either) par ordre chronologique, soit par ordre chronologique inversé, soit par ordre alphabétique de titre. Vous verrez également une zone de recherche(search box) , afin que vous puissiez rechercher rapidement l'abonnement que vous recherchez.
Cette page affichera tous vos abonnements et, pour chacun, le nom et la description(name and description) du service, la date de renouvellement(renewal date) et un lien vers votre historique de paiement(payment history) . Si le service est payé par votre mode de paiement d' (payment method)adhésion Prime(Prime membership) , il le dira. Vous verrez un lien pour mettre à jour le mode de paiement(payment method) pour Prime au cas où vous voudriez le faire.
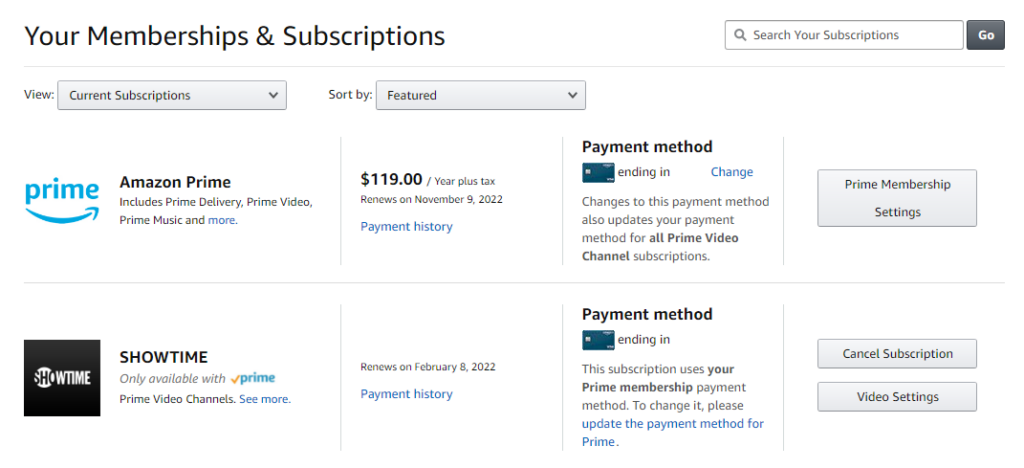
Pour les abonnements qui utilisent d'autres modes de paiement, vous verrez les quatre derniers chiffres de la carte de crédit(credit card) ainsi qu'un lien Modifier(Change) au cas où vous souhaiteriez modifier la carte de crédit(credit card) facturée pour ce service.
Comment annuler les abonnements aux chaînes de télévision et de cinéma(Cancel TV and Movie Channel Subscriptions)
Pour mettre fin à l'abonnement à une émission de télévision ou à une chaîne de cinéma(TV show or movie channel) , recherchez l' émission ou le film(show or movie) dans la liste des abonnements. Sélectionnez ensuite le bouton Annuler l'abonnement . (Cancel Subscription)Vous serez invité à vous connecter à votre compte Amazon(Amazon account) , même si vous êtes déjà connecté.

À partir de là, vous aurez quelques options. Vous pouvez choisir de recevoir un rappel quelques jours avant le renouvellement de l'abonnement afin de pouvoir décider ensuite si vous souhaitez vraiment que l'abonnement se termine ou non.
Alternativement, vous pouvez choisir de désactiver le renouvellement automatique. Dans ce cas, vous pourrez toujours regarder l' émission ou la chaîne(show or channel) jusqu'à la date de fin de l'abonnement(subscription end date) .

Enfin, vous pouvez sélectionner Annuler maintenant et obtenir un remboursement(Cancel now and get a refund) pour mettre immédiatement fin à votre abonnement.
Si vous avez complètement changé d'avis, vous pouvez sélectionner le bouton Conserver l'abonnement .(Keep subscription)
Une autre façon(Way) d' annuler les abonnements aux chaînes de télévision et de cinéma(Cancel TV and Movie Channel Subscriptions)
Il existe un autre moyen d'annuler un abonnement à une chaîne de cinéma à(movie channel subscription) partir de la page Abonnements et abonnements(Memberships & Subscriptions) . Sélectionnez le bouton Paramètres vidéo(Video Settings) à droite de la chaîne que vous souhaitez annuler.

Sous Compte et paramètres(Account & Settings) , sélectionnez l' onglet Chaînes(Channels ) et vous verrez une liste de Vos chaînes(Your Channels) . Ensuite(Next) , sélectionnez le lien Annuler la chaîne(Cancel Channel) à droite de la chaîne que vous souhaitez annuler.

La page Compte et paramètres(Account & Settings) comporte de nombreux autres contrôles avancés tels que :
- Paramètres(Settings) : activez et désactivez la lecture automatique.
- Code PIN Prime Video(Prime Video PIN) : ajoutez un code PIN(PIN) pour autoriser les achats Prime Video et contourner le contrôle parental(Parental Controls) .
- Préréglages des sous-titres(Subtitle Presets) : personnalisez la façon dont les sous-titres apparaissent sur tous vos appareils enregistrés.
- Vos appareils(Your Devices) : Enregistrez un nouvel appareil ou désenregistrez un appareil que vous avez autorisé dans le passé.
- Votre historique de surveillance(Your Watch History) : affichez les éléments regardés avec un autre profil, passez à ce profil.
- Une liste des titres que vous avez masqués. Les vidéos masquées(Hidden videos) ne seront pas incluses dans les futures recommandations, mais elles apparaîtront toujours dans les résultats de recherche.

En fonction de votre foyer et de vos habitudes de visionnage, vous constaterez peut-être que vous utilisez beaucoup ces commandes.
Comment annuler votre abonnement Amazon Prime(Your Amazon Prime Subscription)
Si vous cherchez à annuler votre abonnement Amazon Prime(Amazon Prime subscription) une fois pour toutes, vous pouvez le faire de deux manières. Accédez à la page Adhésions et abonnements(Memberships & Subscriptions) en utilisant l'une des méthodes décrites ci-dessus. Puis:
- Sélectionnez le bouton Paramètres d'abonnement Prime à droite de votre (Prime Membership Settings)abonnement Prime(Prime membership) .

- Sous Gérer(Manage) , sélectionnez le lien Mettre à jour, annuler et plus encore .(Update, cancel and more)

- Sélectionnez le bouton Mettre fin à l'adhésion .(End membership)
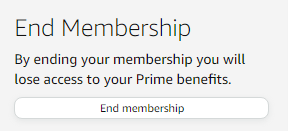
Il existe un moyen encore plus rapide d'annuler votre abonnement Amazon Prime(Amazon Prime subscription) . Dans le menu déroulant Compte et listes , sélectionnez (Account & Lists)Abonnement Prime(Prime Membership) .

À partir de là, vous pouvez sélectionner le lien Mettre à jour, annuler et plus pour annuler votre (Update, cancel and more)abonnement Amazon Prime(Amazon Prime subscription) .
Related posts
Setup Parental Controls pour YouTube, Netflix, Amazon Prime, HBO Max et plus
Comment graver une vidéo WMV de Windows Movie Maker sur un DVD
Partagez les avantages d'Amazon Prime avec vos amis et votre famille
3 façons de prendre un Photo or Video sur un chromebook
Comment ne pas Get Scammed sur Amazon
Comment capturer des images fixes à partir d'une vidéo ou d'un DVD
Comment créer des listes de lecture de musique et de vidéos sur diverses plateformes
Pourquoi mon Amazon dans Spanish? Langue et autres paramètres Important
Comment télécharger A Video sur YouTube - étape par Step Guide
Comment utiliser PayPal sur Amazon
Comment supprimer un écran vert d'une vidéo rapidement et gratuitement
Comment bloquer un YouTube Channel
Comment stabiliser la vidéo dans Premiere Pro
Comment modifier Music dans un Video en utilisant Adobe Premiere
Comment redimensionner une vidéo ou modifier la résolution
Votre commande Amazon n'a pas été reçue ? Que faire à ce sujet
Tout ce que vous devez savoir sur la vidéo à 360 degrés
Extraire l'audio de la vidéo avec ces 7 applications
Comment cacher un Order or Purchase sur Amazon
Première YouTube Video: 10 Beginner Tips pour Best Résultats
