Comment bloquer quelqu'un sur Gmail en toute simplicité
Vous ne voulez pas recevoir ces critiques de produits ennuyeuses d'une personne ou d'une entreprise que vous avez aimée ? Il existe une solution simple : bloquez-les(block them) .
Et vous pouvez vous en sortir en les envoyant dans votre dossier spam. Malheureusement, cela ne suffit pas toujours. Un e-mail que vous ne voulez pas voir peut toujours arriver.
La bonne nouvelle est qu'il existe un autre moyen. Et c'est facile.

Dans cet article, nous allons apprendre à bloquer quelqu'un sur Gmail en toute simplicité. Avec cette approche, vous pouvez dire adieu à ces mails indésirables !
S'identifier
Avant toute chose, vous devez vous connecter à votre compte Gmail . Assurez-vous que vous êtes connecté au compte sur lequel un expéditeur indésirable continue de vous transmettre des messages.
Sinon, vous ne trouverez pas son nom dans votre boîte de réception. Et vous ne pourrez pas le bloquer.
Tout d'abord, allez sur Gmail et entrez votre adresse e-mail (ou téléphone) dans le champ. Et cliquez sur Suivant(Next ) pour continuer.

Entrez ensuite votre mot de passe sur le blanc. Et encore une fois, appuyez sur Suivant (Next ) pour continuer.

Comment bloquer
Il existe de nombreuses raisons de bloquer quelqu'un. L'un des principaux est leur façon incessante d'inonder votre boîte de réception. Même si leurs messages contiennent des informations utiles, cela ne signifie pas que vous souhaitez les lire.
Donc, pour résoudre définitivement ce problème, voici ce que vous faites :
Option 1 : Utiliser la fonctionnalité de blocage
Ouvrez un e-mail de l'expéditeur que vous souhaitez bloquer et appuyez sur l'icône "trois points" à l'extrémité.

Cela révélera alors un menu déroulant. Dans vos options, sélectionnez Bloquer "[nom de l'expéditeur]"(Block “[sender’s name]”) .

Une fenêtre pop-up apparaîtra alors. Ici, cliquez sur Bloquer(Block ) pour confirmer.

Vous recevrez alors un message de confirmation. Il vous informera que vous avez bloqué une certaine adresse e-mail.
Vous pouvez simplement l'ignorer. Vous pouvez également choisir de cliquer sur Débloquer l'expéditeur(Unblock sender) .

Option 2 : Utiliser un filtre
Tout d'abord, ouvrez un message pour lequel vous souhaitez créer un filtre. Et encore une fois, cliquez sur l'icône avec les trois points à l'extrémité.

Dans le menu déroulant, choisissez Filtrer les messages comme celui-ci(Filter messages like this) .
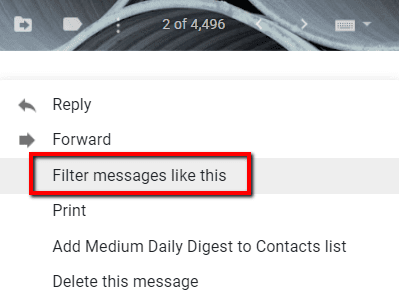
Une fenêtre apparaîtra alors. Sélectionnez Créer un filtre(Create filter) .

Dans les options, assurez-vous de cocher la case qui dit « Supprimer(Delete) ». Dirigez-vous ensuite vers le bas de la fenêtre et cliquez sur Créer un filtre(Create filter) .

À partir de là, le filtre "Supprimer" sera appliqué à tous les messages entrants de cet expéditeur.
Comment débloquer
Maintenant, si vous changez d'avis, vous pouvez annuler le processus. De nombreuses personnes choisissent d'utiliser la fonction de déblocage après un certain temps.
Si vous souhaitez recevoir des messages de l'expéditeur figurant sur votre liste "bloquée", il vous suffit de les débloquer.
Voici comment y parvenir :
Tout d'abord, accédez à l'icône "engrenage" de votre boîte de réception. Cliquez dessus pour ouvrir un menu déroulant.

Dans les options de ce menu déroulant, appuyez sur Paramètres(Settings) .

Accédez à l' onglet Filtres et adresses bloquées .(Filters and Blocked Addresses )
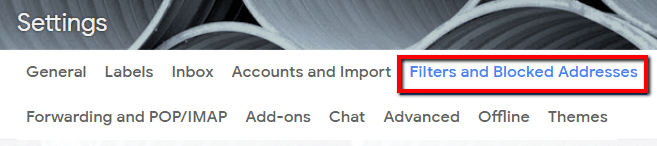
Maintenant, cochez la case du nom de l'expéditeur que vous souhaitez débloquer et appuyez sur débloquer(unblock) .

Vous recevrez alors un message de confirmation. Cliquez sur (Click) Débloquer (Unblock ) pour finaliser le changement.

Related posts
Extraire des images d'un document Word en toute simplicité
Comment créer facilement un GIF à partir d'une vidéo
Comment bloquer les e-mails sur Gmail
Comment 08905029 sur Google Drive
Comment bloquer quelqu'un sur Instagram et Facebook
4 façons simples de supprimer Bloatware de Windows 10/11
5 façons simples de transférer des fichiers entre ordinateurs sur le même réseau
Comment construire votre propre ordinateur portable
Trouvez votre clé de produit Windows 10 en toute simplicité
Comment supprimer un compte Gmail
Formater une carte SD en toute simplicité
Comment convertir facilement des images en film
8 des meilleures idées technologiques pour faire face à l'auto-isolement
Comment supprimer uniquement les anciens e-mails dans Gmail
Comment bloquer des sites Web sous Windows à l'aide du fichier Hosts
Désactiver le contrôle de compte d'utilisateur (UAC) pour une application spécifique
Critique de livre - Le guide pratique du geek sur Windows 8
Comment ouvrir un fichier verrouillé lorsqu'un autre programme l'utilise
Block un sender or contact d'envoyer des e-mails dans Gmail or Outlook.com
Comment convertir un fichier ODT en Word en toute simplicité
