Comment changer l'image de la liste de lecture Spotify

L'époque de la contrebande de musique sur une cassette(cassette tape) ou du téléchargement illégal de plusieurs Go(GBs worth) de chansons est révolue depuis longtemps. Les plateformes de diffusion de musique en ligne telles que (Online music)Spotify ont transformé la façon dont nous entendons les chefs-d'œuvre de nos artistes préférés. Il a une base d'utilisateurs(user base) massive de plus de 381 millions d'utilisateurs et leur offre une pléthore de fonctionnalités. Sa caractéristique fondamentale est la possibilité de créer des listes de lecture personnalisées pour chaque humeur et occasion(mood and occasion) . Chaque liste de lecture est identifiée par un nom unique et une image de liste de lecture, qui peuvent tous deux être modifiés par l'utilisateur à sa guise. Dans l'article d'aujourd'hui, nous vous guiderons à travers des étapes simples et vous expliquerons comment changer Spotifyl'image de la liste de lecture ainsi que le lecteur Web en ligne(online web player) .
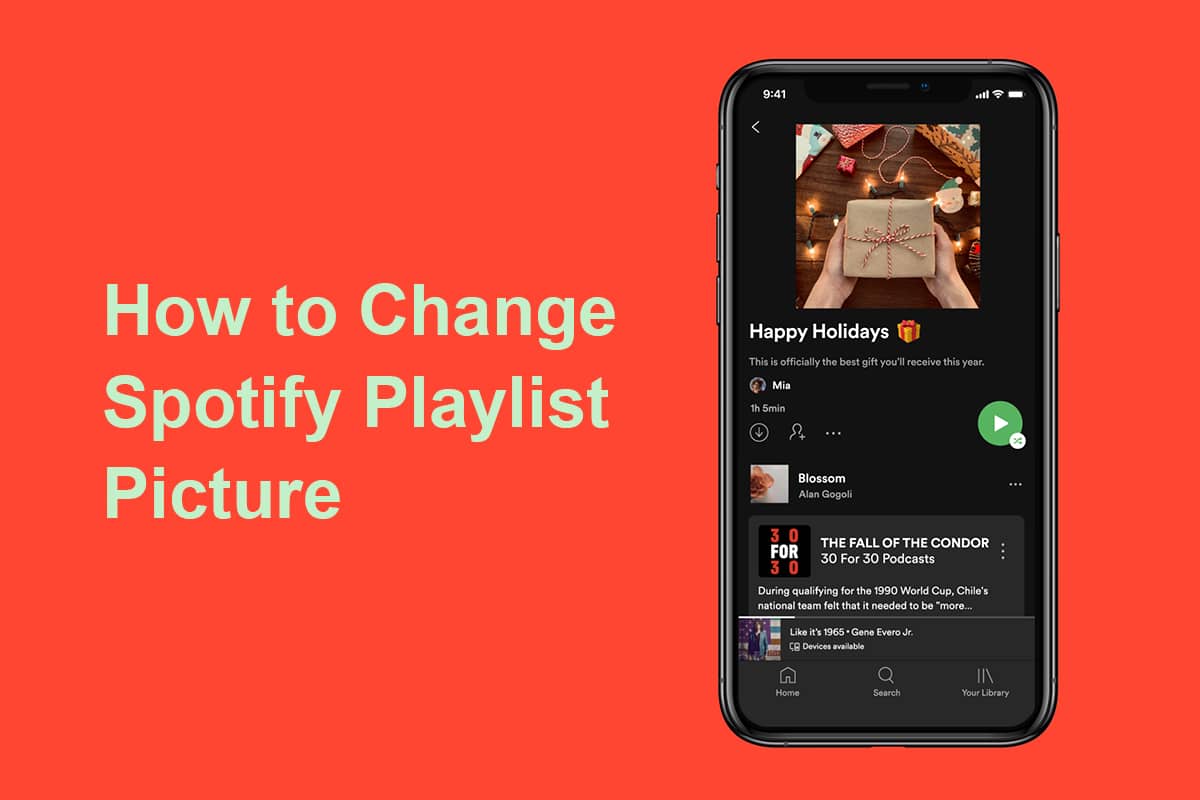
Comment changer l'image de la liste de lecture Spotify(How to Change Spotify Playlist Picture)
Par défaut, Spotify colle la pochette(album artwork) de l'album des quatre premières pistes d'une liste de lecture et la définit comme image de couverture(cover image) .
- Si vous en avez assez de regarder la même image de couverture(cover image) , mélangez simplement les quatre premières pistes de la liste de lecture et l' image de couverture(cover image) sera automatiquement mise à jour.
- Vous pouvez également définir une image de couverture entièrement personnalisée(custom cover image) pour vos listes de lecture. Par exemple, des couvertures qui décrivent l'ambiance générale de la playlist ou une couverture spécifique si vous prévoyez de partager la liste avec votre partenaire.
Pour définir une image de liste de lecture(playlist picture) personnalisée , suivez les étapes ci-dessous -
Méthode 1 : sur Android et iOS(Method 1: On Android & iOS)
1. Appuyez sur l' application Spotify dans le tiroir d'applications.(Spotify)

2. Accédez à l' onglet Votre bibliothèque .(Your Library )
3. Appuyez sur la liste de lecture(Playlist) que vous souhaitez modifier.
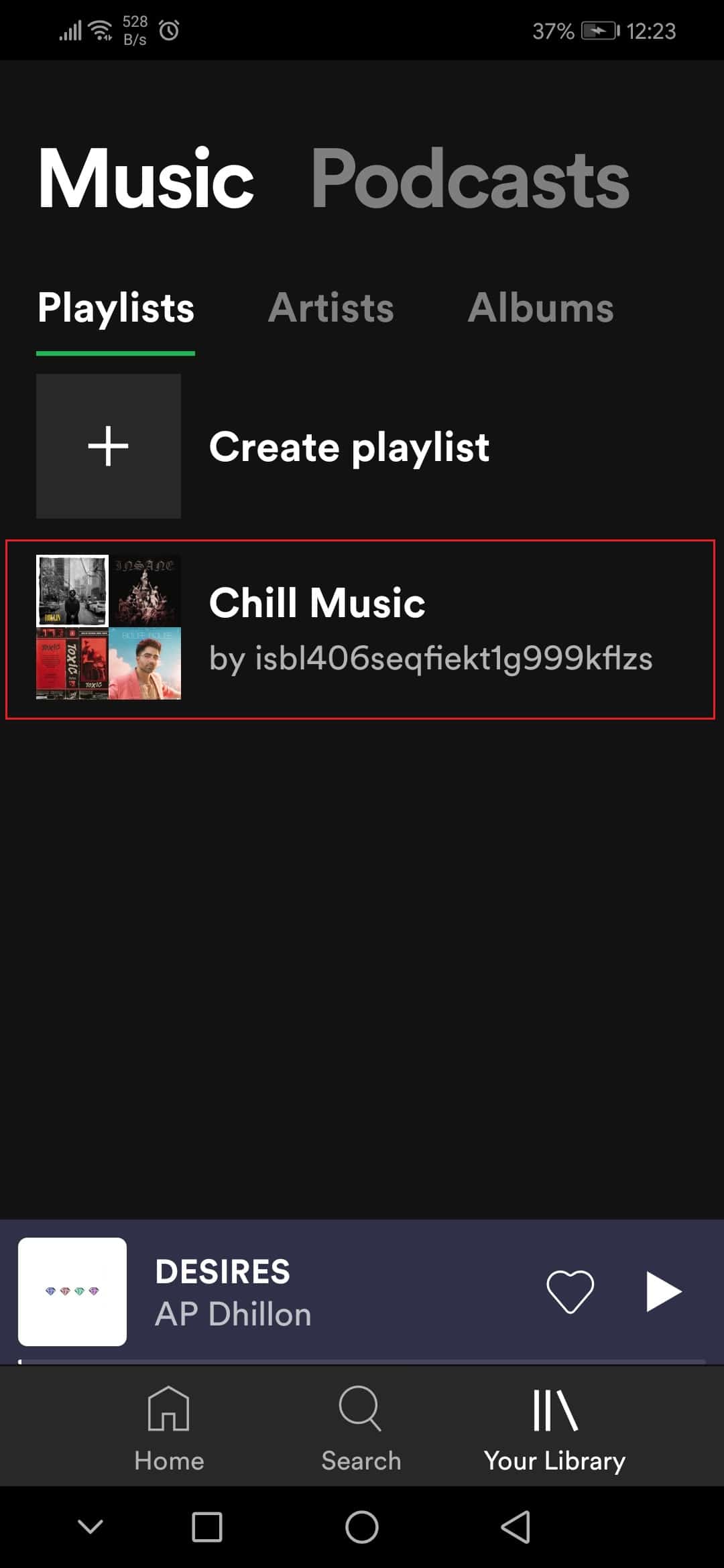
4. Ensuite, appuyez sur l' icône des trois points .(three dots)

5. Sélectionnez l' option Modifier la liste( Edit playlist) de lecture dans le menu.
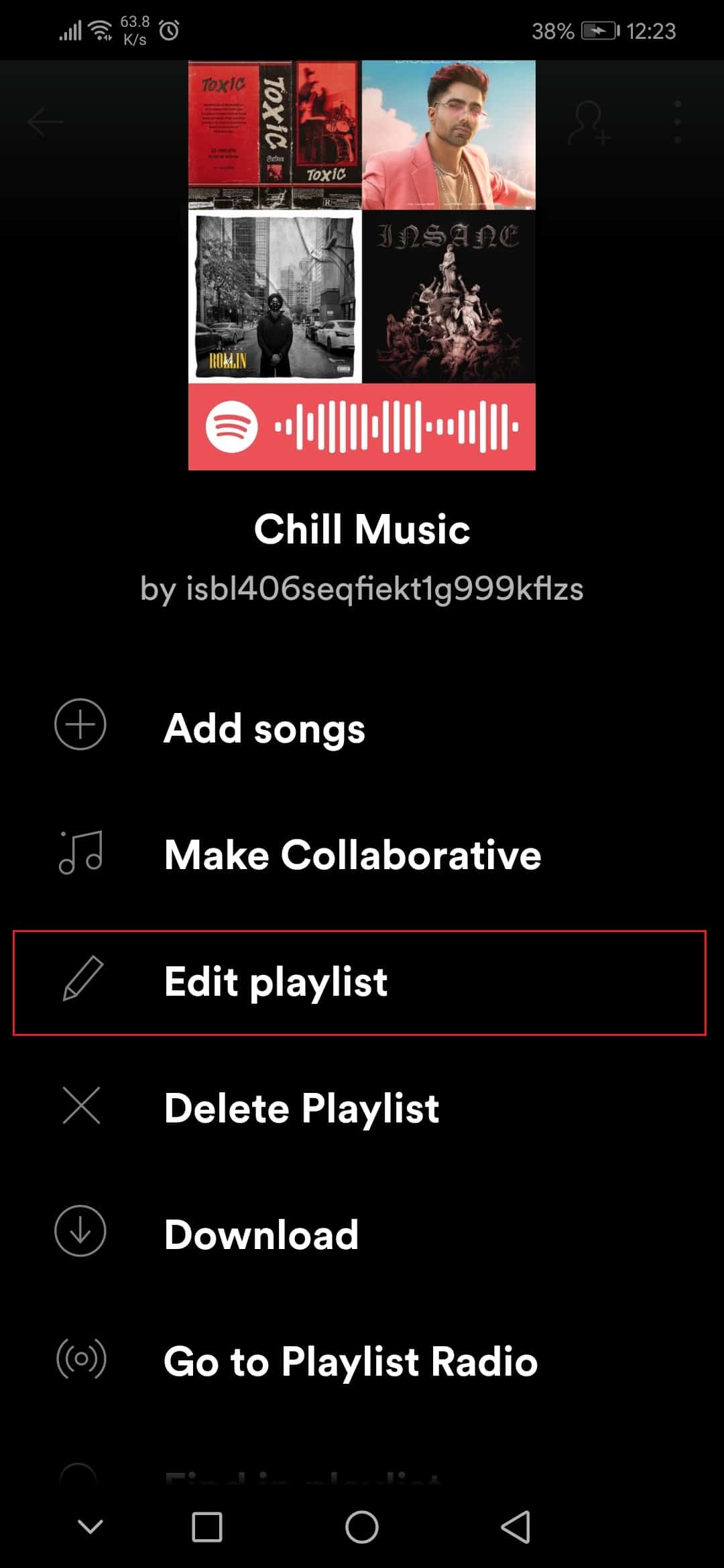
6. Ici, appuyez sur l' option Changer d'image .(Change image )

7. Ensuite, appuyez sur l' option Choisir une photo .(Choose photo)

8. Après avoir sélectionné l'image, appuyez sur l' option UTILISER LA PHOTO .(USE PHOTO)

9. Enfin, appuyez sur l' option ENREGISTRER .(SAVE)

Lisez aussi: (Also Read:) Fix Spotify ne s'ouvre pas sur Windows 10
Méthode 2 : sur l'application Windows(Method 2: On Windows App)
Suivez ces étapes pour modifier l'image de la liste de lecture Spotify sur l' (Spotify)application Windows Spotify(Windows Spotify app) .
1. Lancez l' application Spotify ou son lecteur Web(web player) sur votre navigateur préféré et cliquez(browser and click) sur Votre bibliothèque(Your Library) .
2. Ouvrez n'importe quelle liste de lecture que vous avez créée.

3. Cliquez sur l' icône des trois points(three dots) et sélectionnez l' option Modifier les détails .(Edit Details)

4. Une boîte de dialogue (dialog box)Modifier les détails(Edit Details) apparaîtra, placez votre curseur sur l'image de couverture, puis cliquez sur l' icône des trois points(three dots) qui apparaît dans le coin supérieur droit et choisissez Changer la photo(Change Photo) .

Remarque :(Note:) Vous pouvez également vous débarrasser complètement de l' image de couverture(cover image) en sélectionnant l' option Supprimer la photo . (Remove photo)Cela créera une note de musique(music note) comme image(cover image) de couverture de la liste de lecture.
5. Sélectionnez une image sur votre ordinateur et cliquez(computer and click) sur Ouvrir(Open) . L' image de couverture(cover image) de la playlist sera mise à jour puis cliquez sur Enregistrer(Save) pour terminer.
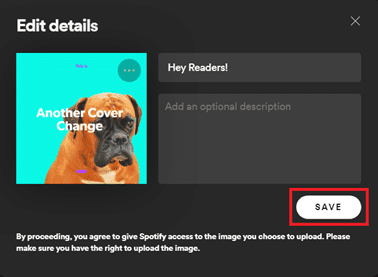
Si vous vous demandez comment nous avons créé les images de couverture de cet article, consultez Spotlistr et créez-en une pour vous-même. Nous espérons que les étapes ci-dessus concernant la modification des images de la liste de lecture Spotify(Spotify playlist) étaient claires et faciles à suivre.
Conseillé:(Recommended:)
- 8 meilleures applications de nettoyage de téléphone(Best Phone Cleaner Apps) pour Android
- Comment supprimer un profil Netflix
- Comment flouter l'arrière-plan dans Zoom
- Correction de l'application YouTube Oops Something Went Wrong(Fix Oops Something Went Wrong YouTube App)
Nous espérons que vous saurez comment modifier les images de la liste de lecture Spotify(Spotify playlist) . N'hésitez(Feel) pas à nous contacter si vous avez des questions concernant Spotify et ses fonctionnalités. Nous passons rarement une journée sans écouter une playlist Spotify(Spotify playlist) ici à Techcult , donc si vous avez des suggestions de musique/playlist pour nous, veuillez les laisser dans la section commentaires ci-dessous.
Related posts
Fix Spotify ne s'ouvrant pas sur Windows 10
10 Best Android Emulators pour Windows and Mac
Comment activer le mode sombre de Microsoft Outlook
Comment activer ou désactiver Microsoft Teams Push to Talk
Comment enregistrer une réunion Zoom sans autorisation dans Windows 10
9 Ways à Fix Twitter Videos ne pas jouer
Comment mettre un YouTube Video sur Repeat sur Desktop or Mobile
Comment signaler un User sur Discord (Desktop or Mobile)
Comment bloquer n'importe quel site Web sur votre ordinateur, votre téléphone ou votre réseau
Comment convertir EXE en APK (2022)
Fixer Snapchat ne chargera pas les histoires
Run Android Apps sur Windows PC [Guide]
Comment jouer la même chanson encore et encore sur Spotify
Comment extraire RAR fichiers sur PC or Mobile
Comment lier vos Android Phone avec Windows 10?
Comment supprimer un compte Uber Eats
Comment mettre à jour Discord
Comment désactiver les notifications de la place de marché Facebook
Comment arrêter Pop-up Ads sur Android
Comment réinitialiser la broche vidéo Amazon Prime
