Comment changer le mot de passe sous Linux
Sans mot de passe sécurisé(secure password) , vos données sont vulnérables. Des mots de passe faciles à deviner ou déjà divulgués facilitent le travail d'un pirate informatique - après tout, il n'est pas difficile de violer un compte d'utilisateur(breach a user account) si "password123" est votre mot de passe. C'est pourquoi il est important de changer régulièrement votre mot de passe, même sur un système d'exploitation plus sécurisé comme Linux .
Heureusement, c'est un processus facile pour changer votre mot de passe sous Linux . Vous pouvez modifier votre mot de passe (ou les mots de passe d'autres utilisateurs) à partir du terminal localement ou à distance, ou définir des dates d'expiration pour obliger les autres utilisateurs à le modifier eux-mêmes lors de leur prochaine connexion. Voici ce que vous devrez faire pour modifier un mot de passe utilisateur dans n'importe quelle distribution Linux .

Pourquoi vous devriez changer votre mot de passe Linux régulièrement(Why You Should Change Your Linux Password Regularly)
Bien qu'un système d'exploitation basé sur Linux offre une plus grande sécurité qu'une installation Windows typique , cela ne signifie pas qu'il est infaillible pour les pirates. L'un des moyens les plus simples pour quelqu'un de pénétrer dans votre PC consiste à utiliser une sécurité laxiste, avec des mots de passe faciles à déchiffrer en haut de la liste.
Malheureusement, vous devez également vous attendre à ce que le temps joue contre vous. Beaucoup d'entre nous utilisent les mêmes mots de passe pour plusieurs comptes. Si votre mot de passe de messagerie est compromis(email password is compromised) , par exemple, et que vous utilisez le même mot de passe pour vous connecter à votre PC Linux, vous mettez votre PC (et toutes vos données enregistrées) en danger.

C'est pourquoi il est important d'envisager de changer régulièrement tous vos mots de passe sous Linux , y compris les mots de passe de votre compte sous (Linux)Linux . Un bon mot de passe se compose d'un certain nombre de lettres (majuscules et minuscules), de chiffres et de caractères spéciaux. Il nécessite également que le mot de passe soit d'une longueur appropriée (au moins 8 caractères, sinon plus).
Si vous avez du mal à trouver un mot de passe dont vous vous souviendrez, vous pouvez utiliser un gestionnaire de mots de passe(use a password manager) pour vous aider à le générer et à vous en souvenir. Vous ne pourrez pas l'utiliser pour remplir l'écran de connexion, mais si vous utilisez un gestionnaire de mots de passe comme KeePass(password manager like KeePass) , vous pouvez rappeler rapidement le mot de passe à l'aide de l'application mobile.
Cependant, il est probablement préférable (et plus simple) de créer un mot de passe dont vous vous souviendrez. Les mots du dictionnaire ne figurent pas dans le menu de celui-ci, mais dans la mesure du possible, vous devez essayer de créer un mot de passe mémorable que personne d'autre ne pourrait connaître en suivant les étapes que nous avons décrites ci-dessus.
Comment changer votre mot de passe sous Linux(How to Change Your Password in Linux)
Bien que vous puissiez modifier les mots de passe à l'aide de l'environnement de bureau de votre distribution, ces étapes varient considérablement. Si vous utilisez une version sans tête de Linux (sans interface graphique(GUI) ), vous ne pourrez pas du tout utiliser une interface graphique(GUI) pour modifier votre mot de passe.
C'est pourquoi le moyen le meilleur et le plus rapide de changer votre mot de passe sous Linux est d'utiliser le terminal, quelle que soit la distribution Linux(Linux distribution) que vous utilisez.
- Ouvrez une nouvelle fenêtre de terminal ou établissez une connexion SSH à distance avec votre PC ou serveur Linux . Si vous vous connectez à distance, vous devrez saisir votre mot de passe existant pour vous authentifier si vous ne l'avez pas déjà fait.

- Une fois que vous vous êtes connecté (à distance ou localement), tapez passwd pour commencer le processus de modification de votre mot de passe. La commande passwd est commune à presque tous les systèmes d'exploitation basés sur Unix, y compris Linux et macOS.

- Pour modifier votre mot de passe Linux à l' aide de passwd , saisissez d'abord votre mot de passe existant, puis confirmez votre nouveau mot de passe en le saisissant deux fois, en sélectionnant Entrée(Enter) pour passer à chaque nouvelle ligne. Vous ne pourrez pas voir votre entrée, donc si vous faites une erreur pendant le processus de saisie, sélectionnez la touche Entrée(Enter) de votre clavier à tout moment. Cela entraînera l'échec de passwd , car il ne pourra pas faire correspondre les nouveaux mots de passe ou s'authentifier à l'aide du précédent.
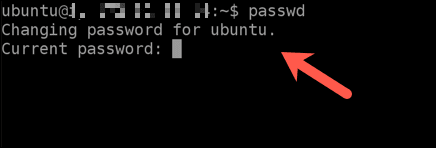
- Si le processus réussit, passwd renverra un message de réussite dans le terminal. Si ce n'est pas le cas (par exemple, si vous avez mal saisi votre mot de passe), vous devrez répéter le processus.

Modification des mots de passe d'autres comptes d'utilisateurs sous Linux(Changing Other User Account Passwords in Linux)
Si vous disposez d'un accès superutilisateur ou root sur votre PC ou serveur Linux (par exemple, si vous êtes un administrateur système), vous pouvez modifier les mots de passe des autres utilisateurs locaux. Vous voudrez peut-être le faire si quelqu'un a oublié son mot de passe, par exemple.
- Pour ce faire, ouvrez une fenêtre de terminal localement ou connectez-vous à distance en utilisant SSH . Une fois le terminal ou la connexion ouverte, tapez su ou sudo su pour passer au compte utilisateur root. Vous devrez fournir le mot de passe utilisateur root correct pour pouvoir le faire.

- Une fois que vous êtes passé à root en utilisant sudo su ou su , vous pouvez commencer à changer le mot de passe d'un autre utilisateur. Pour ce faire, tapez passwd user , en remplaçant user par le nom d'utilisateur du compte que vous souhaitez modifier. Si vous n'êtes pas sûr du nom d'utilisateur, tapez cat /etc/passwd à la place. Le premier mot de chaque ligne (par exemple, ubuntu ) est un nom d'utilisateur sur votre PC.

- Vous devrez saisir le nouveau mot de passe deux fois, en sélectionnant la touche Entrée(Enter ) après chaque ligne.

- Si vous tapez les mots de passe correctement, passwd renverra un message de réussite. Si vous tapez les mots de passe de manière incorrecte (par exemple, si les nouveaux mots de passe ne correspondent pas), vous devrez répéter ces étapes pour réussir à le modifier.

Comment changer le mot de passe root sous Linux en utilisant Sudo(How to Change the Root Password in Linux using Sudo)
Pour aider à protéger votre système, de nombreuses distributions Linux restreignent les comptes d'utilisateurs normaux en masquant certains accès derrière le compte root (superutilisateur). Lorsque vous élevez votre terminal à l'aide de commandes telles que sudo su ou su pour accorder l'accès root, vous devez saisir le mot de passe root correct.
- Pour changer le mot de passe root, vous devrez ouvrir une fenêtre de terminal ou vous connecter à distance en utilisant SSH . Dans le terminal, tapez sudo su ou su pour passer au compte superutilisateur, puis sélectionnez la touche Entrée(Enter) de votre clavier.

- Avec un accès root, tapez passwd et sélectionnez la touche Entrée(Enter) . Vous devrez fournir un nouveau mot de passe deux fois, en sélectionnant Entrée(Enter) après chaque ligne.

- Si la commande réussit, passwd affichera un message de réussite dans le terminal. Si cela échoue, vous devrez répéter ces étapes pour terminer le processus.
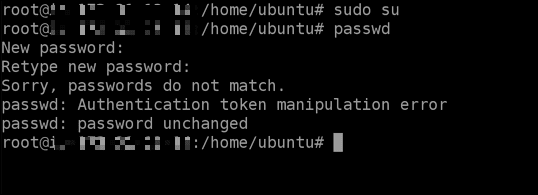
Définition d'une date d'expiration de mot de passe sous Linux(Setting a Password Expiry Date in Linux)
En définissant une date d'expiration intégrée pour les mots de passe sur votre PC Linux , vous n'avez pas à vous soucier de l'exécution manuelle régulière de la commande passwd . Lorsque le mot de passe expire, votre PC vous demandera de changer votre mot de passe automatiquement.
- Pour définir une date d'expiration du mot de passe sous Linux , ouvrez une fenêtre de terminal ou connectez-vous à distance à l'aide de SSH . Dans le terminal, tapez chage -M 100 user et sélectionnez la touche Entrée(Enter) en remplaçant 100 par le nombre de jours avant la prochaine expiration et user par votre nom d'utilisateur. Si vous souhaitez définir des dates d'expiration pour d'autres comptes d'utilisateurs, tapez sudo chage -M 100 user à la place, en remplaçant les détails de l'espace réservé par les vôtres.

- Une fois les détails définis, vous pouvez vérifier la date d'expiration en tapant chage -l user et en sélectionnant Enter , en remplaçant user par le nom d'utilisateur que vous souhaitez vérifier.

Sécuriser un système Linux(Securing a Linux System)
Linux est bien connu comme l'un des systèmes d'exploitation les plus sécurisés disponibles, mais sans un mot de passe sécurisé en place, vous laissez votre PC vulnérable aux attaques. Il existe d'autres moyens de sécuriser davantage votre système, par exemple en maintenant un réseau local sécurisé(maintaining a secure local network) et en analysant vos fichiers à la recherche de virus(scanning your files for viruses) susceptibles d'infecter d'autres PC.
Vous pouvez également penser à utiliser un navigateur Web sécurisé pour rester en sécurité en ligne, surtout si vous envisagez d' utiliser un VPN(using a VPN) pour masquer votre adresse IP. Faire des efforts pour protéger votre vie privée et votre sécurité en ligne(protect your online privacy and security) n'arrêtera pas les tentatives de piratage, mais cela ajoutera une autre couche de défense contre cela.
Related posts
Commande Linux FIND avec exemples
5 bonnes raisons d'abandonner Windows pour Linux
HDG explique : qu'est-ce qu'UNIX ?
9 meilleures distributions Linux pour le piratage
Astuces du terminal : utilisez le terminal comme réveil
Trouver et changer votre nom d'hôte dans Ubuntu
9 choses utiles que Linux peut faire et que Windows ne peut pas
Comment installer et exécuter des applications Linux sur un Chromebook
Comment mettre à niveau vers le dernier Ubuntu
Ajouter des raccourcis au menu contextuel du clic droit dans Ubuntu
Un guide Ubuntu Linux pour débutant
Fedora vs Ubuntu : quelle distribution Linux est la meilleure ?
10 raccourcis clavier Ubuntu pour accélérer votre flux de travail
Les 20 meilleures applications Linux de tous les temps
Convertir des images entre formats via la ligne de commande dans Ubuntu
Raisons courantes des plantages d'Ubuntu et comment récupérer
Comment supprimer un fichier ou un répertoire sous Linux
Fermer de force un programme dans Ubuntu
Utilisez la commande Linux 'dd' avec une interface graphique simple
Arrêtez et redémarrez votre ordinateur à partir du terminal Ubuntu
