Comment changer le navigateur par défaut sur Windows, Mac, iPhone et Android
Tout le monde a une application préférée pour surfer sur des pages Web, télécharger des fichiers, lire des articles et effectuer d'autres activités sur le Web. Si vous devez toujours changer de navigateur chaque fois que vous ouvrez un lien, nous vous montrerons comment faire de votre application préférée le navigateur par défaut(default browser) de votre appareil.
Vous devrez peut-être également modifier votre navigateur Web par défaut si le navigateur actuel ne fonctionne pas correctement ou plante votre appareil(browser is malfunctioning or crashing your device) . Ce didacticiel couvre les techniques pour les appareils Android(Android) , iPhone, iPad, Windows et macOS. Vous apprendrez également à désactiver les navigateurs intégrés à l'application et à demander aux applications(instruct apps) d'utiliser le navigateur par défaut(s default browser) de votre appareil .

Changer le navigateur par défaut dans Android
Il existe plusieurs façons de définir ou de modifier le navigateur Web par défaut sur un appareil Android(Android device) . Vous pouvez effectuer le changement dans l'application elle-même ou via le menu Paramètres Android(Android Settings menu) .
Appuyez longuement sur n'importe quel navigateur, appuyez sur l' icône d'informations(info icon) , développez la section Avancé(Advanced) , sélectionnez Application de navigateur(Browser app) , puis sélectionnez l'application que vous souhaitez utiliser comme navigateur par défaut(s default browser) de votre appareil .

Si votre appareil(device doesn) n'affiche pas d'icône d'informations lorsque vous appuyez longuement sur l'icône de l'application, accédez au menu des paramètres avancés de l'application Android pour modifier votre (Android)navigateur par défaut(default browser) .
Accédez à Paramètres(Settings) > Applications et notifications(Apps & notifications) > Applications par défaut > Application(Default apps) de navigateur(Browser app) et sélectionnez l'application que vous souhaitez utiliser comme navigateur Web par défaut.

Changer le navigateur par défaut(Change Default Browser) sur iPhone et iPad(iPhone and iPad)
Safari est le navigateur Web par défaut sur les appareils Apple : iPhone, iPad et Mac(Macs) . Bien que le navigateur soit optimisé pour la protection(privacy protection) de la vie privée , la sécurité, les performances rapides(speedy performance) et la consommation de la batterie(battery consumption) , il existe d'autres navigateurs avec des fonctionnalités encore meilleures.
Si d'autres navigateurs sont installés sur votre iPhone ou iPad(iPhone or iPad) , voici comment en faire votre navigateur par défaut(default browser) .
Lancez Paramètres(Settings) , sélectionnez l'application que vous souhaitez définir comme navigateur Web par défaut, sélectionnez Application de navigateur par défaut(Default Browser App) et choisissez un navigateur dans la liste.

Vous pouvez également accéder à la page "Application de navigateur par défaut" à partir du menu des paramètres de l'application de votre navigateur. Pour Mozilla Firefox , lancez le navigateur, appuyez sur l' icône du menu hamburger(hamburger menu icon) dans le coin inférieur droit, sélectionnez Paramètres(Settings) , puis appuyez sur Définir comme navigateur par défaut(Set as Default Browser) .

Dans Google Chrome, appuyez sur l' icône de menu à trois points(three-dot menu icon) , sélectionnez Paramètres(Settings) , sélectionnez Navigateur par défaut(Default Browser) , sélectionnez Ouvrir les paramètres de Chrome(Open Chrome Settings) et choisissez Chrome comme navigateur par défaut(default browser) dans la section « Application de navigateur par défaut ».

Le même processus s'applique à Microsoft Edge . Ouvrez le menu des paramètres du navigateur, appuyez sur Définir comme navigateur par défaut(Set as default browser) , appuyez sur Application de navigateur par défaut(Default Browser App) et sélectionnez Edge .

Changer le navigateur par défaut sur Mac
Il est également assez simple de changer le navigateur par défaut(default browser) sur les ordinateurs portables et les ordinateurs de bureau Mac en un navigateur autre que Safari .
Allez dans Préférences Système(System Preferences) , sélectionnez Général(General) , appuyez sur l' option déroulante Navigateur Web par défaut et sélectionnez l'application que vous souhaitez utiliser comme (Default web browser)navigateur par défaut(default browser) .
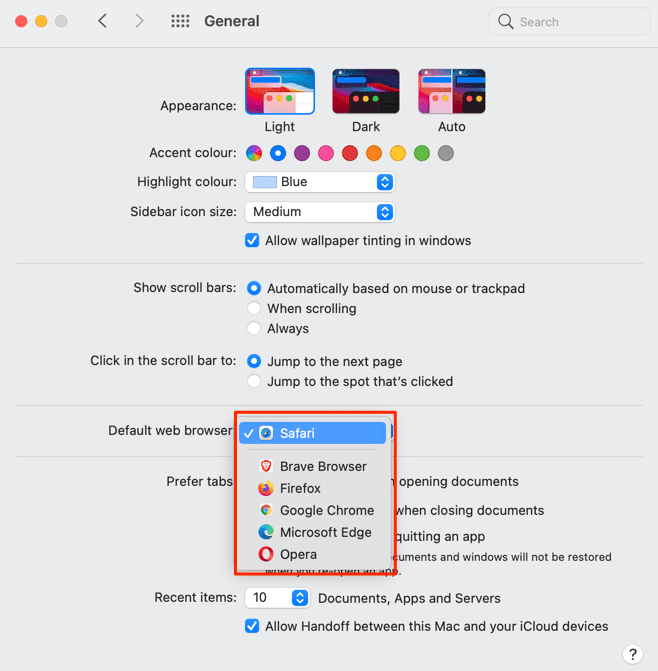
Vous pouvez également modifier le navigateur Web par défaut de votre Mac à partir du menu des préférences(preference menu) de l'application . Dans Safari , par exemple, appuyez sur les touches Commande (⌘)(Command (⌘)) et Virgule (,)(Comma (,)) , accédez à l' onglet Général et sélectionnez le bouton (General)Définir par défaut(Set Default) . Vous ne trouverez pas cette option sur la page si Safari est déjà le (Safari)navigateur par défaut(default browser) de votre Mac .

Pour remplacer votre navigateur par défaut(default browser) par Mozilla Firefox , appuyez sur Commande (⌘)(Command (⌘)) et Virgule (,)(Comma (,)) , puis sélectionnez le bouton Définir par défaut(Make Default) dans la section « Général ».
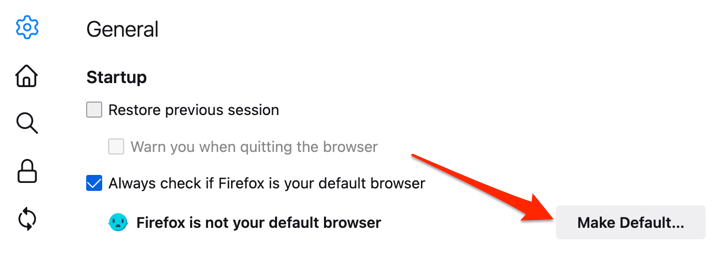
Pour Google Chrome, appuyez sur Commande (⌘)(Command (⌘)) et Virgule (,) , (Comma (,))faites(Make default) défiler jusqu'à la section « Navigateur par défaut (Default browser)»(” section) et sélectionnez le bouton Définir par défaut. Ce bouton n'apparaîtra pas sur la page si Google Chrome est déjà votre navigateur Web par défaut.
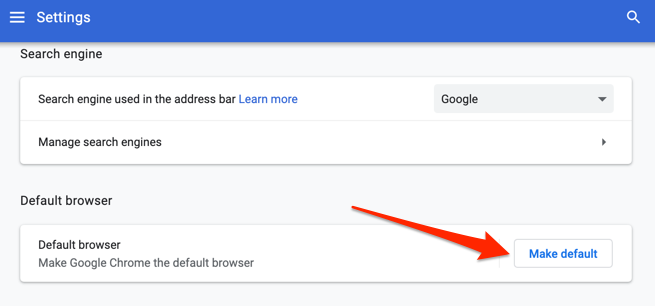
Vous voulez Microsoft Edge comme navigateur par défaut(Microsoft Edge as your default browser) ? Lancez le menu Paramètres(Settings menu) de l'application , sélectionnez Navigateur par défaut(Default Browser) dans la barre latérale, puis sélectionnez Définir par défaut(Make Default) .

Changer le navigateur par défaut dans Windows
Microsoft Edge ou Internet Explorer(Microsoft Edge or Internet Explorer) est généralement le navigateur Web par défaut sur les appareils Windows . Si vous souhaitez utiliser d'autres navigateurs pour ouvrir des liens Web, modifiez le navigateur par défaut(s default browser) de votre appareil dans le menu Paramètres de Windows(Windows Settings menu) .
Appuyez sur la touche Windows(Windows key) + I pour lancer l' application Paramètres Windows(Windows Settings app) , sélectionnez Applications(Apps) et sélectionnez Applications par défaut(Default Apps) dans la barre latérale.
Mieux encore, saisissez ou collez ms-settings:defaultapps dans la barre d'adresse de votre navigateur, appuyez sur Entrée(Enter) et sélectionnez Ouvrir les paramètres(Open Settings) (ou Paramètres(Settings) ) pour accéder directement à la page de configuration de l'application par défaut dans le (Default App configuration)menu Paramètres de Windows(Windows Settings menu) .
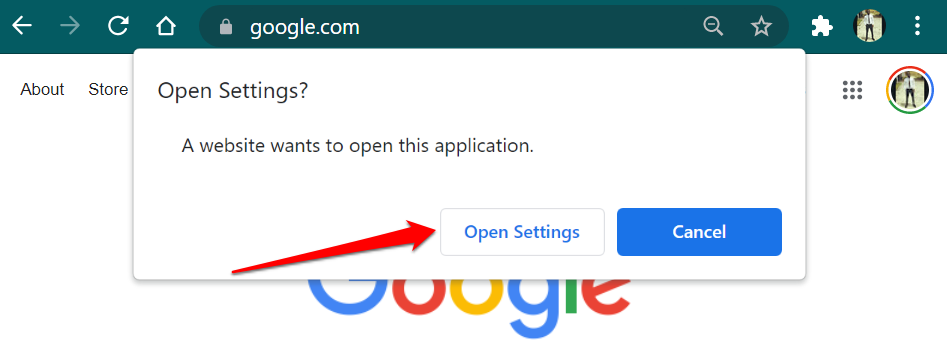
Ensuite(Afterward) , sélectionnez l'application dans la section "Navigateur Web "(” section) et choisissez votre navigateur Web par défaut(default web browser) préféré dans la fenêtre "Choisir une application".

Sur les appareils Windows exécutant un (Windows)système d'exploitation(operating system) ancien ou obsolète ( Windows 8 et versions antérieures), le Panneau de configuration(Control Panel) est le seul moyen de modifier votre navigateur par défaut(default browser) .
- Appuyez sur les touches Windows(Windows keys) + R , tapez panneau(control panel) de configuration dans la boîte de dialogue et sélectionnez OK pour ouvrir le Panneau de configuration Windows(open the Windows Control Panel) .

- Définissez l'option "Afficher par" sur Grandes icônes(Large Icons) et sélectionnez Programmes par défaut(Default Programs) .

- Sélectionnez Définir vos programmes par défaut(Set your default programs) .

- Faites défiler(Scroll) la liste des applications sur la barre latérale, sélectionnez l'application que vous souhaitez utiliser comme navigateur par défaut(default browser) , puis sélectionnez Définir ce programme par défaut(Set this program as default) .
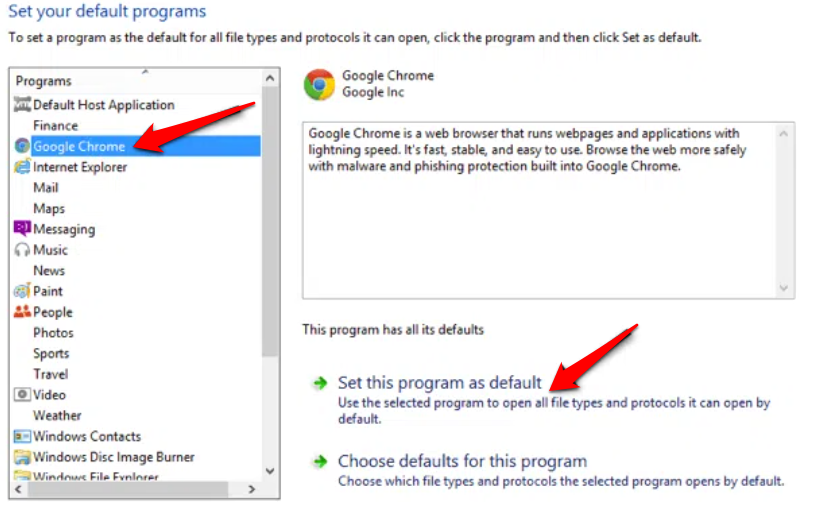
Reportez-vous à ce didacticiel sur la modification du navigateur Web par défaut dans les anciennes versions de Windows pour en savoir plus.
Bonus : Utilisation des navigateurs par défaut(Default Browsers) dans les applications mobiles(Mobile Apps)
De nombreuses applications de médias sociaux et de messagerie sur smartphones ont des navigateurs intégrés. Ainsi, lorsque vous appuyez sur un lien Web(web link) , la page Web s'ouvre directement dans l'application. Si vous préférez afficher les(view web) pages Web dans votre navigateur Web par défaut, nous vous montrerons comment le faire sur des applications telles que Gmail , Twitter , Instagram , etc.
Utiliser le navigateur par défaut dans Gmail(Use Default Browser in Gmail)
Ouvrez Gmail, appuyez sur l' icône de menu(menu icon) , appuyez sur Paramètres(Settings) , appuyez sur Applications par défaut(Default apps) , désactivez Me demander quelle application utiliser à chaque fois(Ask me which app to use every time) et sélectionnez votre navigateur préféré. Sélectionnez Application de navigateur par défaut(Default browser app) si vous souhaitez ouvrir des liens avec le navigateur par défaut dans le (default browser)menu Paramètres(Settings menu) de votre appareil .
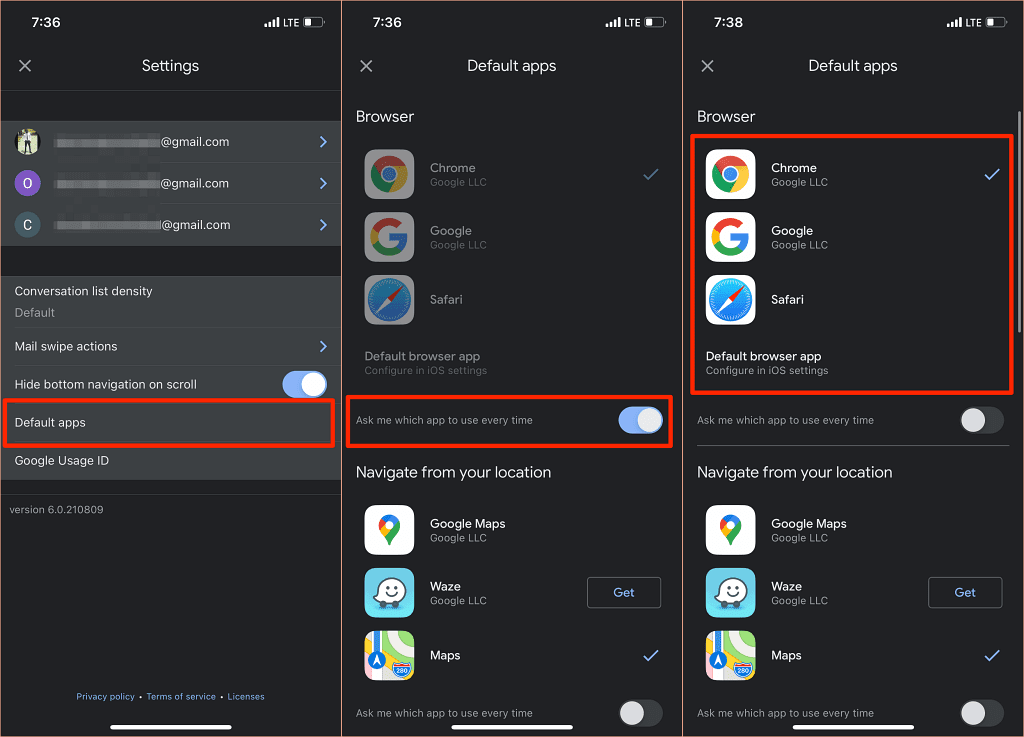
La version Android(Android version) de Gmail n'a plus la possibilité de désactiver le navigateur intégré de l'application. Mais vous pouvez effectuer la modification à partir de la page d'informations sur l'application de Gmail .
Accédez à Paramètres(Settings) > Applications et notifications(Apps & notifications) > Toutes les applications(All Apps) (ou Voir toutes les applications(See All Apps) ) > Gmail > Ouvrir les liens pris en charge(Open supported links) et sélectionnez Ne pas ouvrir dans cette application(Don’t open in this app) .

Utiliser le navigateur par défaut dans Reddit(Use Default Browser in Reddit)
Pour utiliser votre navigateur par défaut(default browser) pour ouvrir des liens Web dans l' application Reddit(Reddit app) , appuyez sur votre photo de profil(profile picture) , sélectionnez Paramètres(Settings) , sélectionnez Ouvrir les liens(Open links) , puis sélectionnez Navigateur par défaut(Default browser) .

Utiliser le navigateur par défaut dans Twitter(Use Default Browser in Twitter)
Twitter ouvre des liens Web dans le « navigateur Twitter » intégré. (Twitter browser.)" Si vous préférez que les liens Web soient ouverts dans le navigateur par défaut(s default browser) de votre appareil, accédez aux paramètres " Affichage et son " de l'application pour effectuer le changement.
Notez que vous ne pouvez pas utiliser le navigateur par défaut de votre (s default browser)iPhone ou iPad(iPhone or iPad) pour ouvrir directement des liens externes. Vous ne pouvez désactiver le navigateur intégré de Twitter que sur les appareils Android .
Ouvrez Twitter, appuyez sur l' icône de votre profil(profile icon) , sélectionnez Paramètres et confidentialité(Settings and privacy) , sélectionnez Affichage et son(Display and sound) et décochez Utiliser le navigateur intégré à l'application(Use in-app browser) .

Utiliser le navigateur par défaut dans Google(Use Default Browser in Google)
L' application Google(Google app) sur les appareils Android ouvre les liens des résultats de recherche dans son navigateur intégré. Pour utiliser le navigateur par défaut(s default browser) de votre appareil à la place, appuyez sur Plus(More) dans le coin inférieur droit, sélectionnez Paramètres(Settings) , sélectionnez Général(General) et désactivez Ouvrir les pages Web dans l'application(Open web pages in the app) .

Bien que les navigateurs intégrés à l'application offrent un accès plus rapide au contenu, beaucoup manquent de fonctionnalités de base et avancées telles que le signet de site Web, le bloqueur de publicités(ad blocker) , le traducteur de page Web , le (webpage translator)VPN intégré , le gestionnaire de téléchargement(download manager) , etc. Il est donc presque toujours préférable d'afficher le contenu Web en utilisant votre navigateur par défaut. navigateur Internet.
Nous devons également mentionner que vous pouvez toujours changer le navigateur par défaut(s default browser) de votre appareil autant de fois que vous le souhaitez. Faites-nous savoir si vous avez des questions.
Related posts
Comment Record Skype Calls sur Windows, Mac, iPhone and Android
Comment changer le navigateur Web par défaut dans Windows 11/10
9 Quick Ways pour faire un Image Transparent sur Windows and Mac
Comment convertir WebP en GIF sur Windows or Mac
Comment modifier l'emplacement du dossier de téléchargement par défaut sur n'importe quel navigateur Web
Comment enregistrer la disposition des icônes de votre bureau dans Windows XP, 7, 8
Comment créer un partage réseau caché dans Windows
Comment attribuer une adresse IP statique à un PC Windows 11/10
Modifier ou usurper une adresse MAC sous Windows ou OS X
Comment graver une vidéo WMV de Windows Movie Maker sur un DVD
Comment réinitialiser le BIOS aux paramètres par défaut
Désactiver l'indexation dans Windows pour de meilleures performances
Comment signer un PDF File sur Windows
Pourquoi vous ne devriez plus utiliser Windows XP
Gérer trop de polices dans Windows ?
Comment optimiser le fichier d'échange dans Windows
Comment faire pour récupérer des fichiers supprimés accidentellement dans Windows
Modifier les sons de démarrage et d'arrêt de Windows
Commutateur Between Tabs dans Any Browser Using Keyboard Shortcuts
Modifier le fichier des hôtes Windows pour bloquer ou rediriger les sites Web
