Comment changer le navigateur Web par défaut dans Windows 11 ou 10
Définir un navigateur autre que Edge comme navigateur par défaut dans Windows 11 s'avère difficile. Edge est un bon navigateur, bien sûr, mais ce n'est peut-être pas le navigateur que vous souhaitez. Avec la sortie de Windows 11(release of Windows 11) , il est maintenant temps de comprendre comment faire de votre navigateur préféré le navigateur par défaut de Windows 11 .
Si votre navigateur préféré est Firefox , c'est simple et facile. Cependant, si votre navigateur préféré est Chrome , Opera , Brave ou un autre navigateur(alternative browser) , il faut beaucoup plus de travail pour le définir comme navigateur Web par défaut dans Windows 11 .

Comment faire de Firefox le navigateur Web par défaut dans Windows 10 et 11(How To Make Firefox the Default Web Browser in Windows 10 and 11)
Mozilla , les fabricants de Firefox , n'étaient pas satisfaits du fait que Windows 11 obligeait les utilisateurs à sélectionner le navigateur par défaut pour chaque type de fichier. Mozilla a donc proposé une solution de contournement. Il fonctionne également sous Windows 10 .
- Téléchargez et installez Firefox . Il n'existe pas de version particulière de Firefox pour Windows 11 . Tout ce que le site Web de Mozilla donne en cliquant sur Télécharger Firefox(Download Firefox ) fonctionnera.
- Lorsque Firefox s'ouvre après l'installation, il passera par un assistant de configuration. Le deuxième choix dans le processus d'installation est de faire de Firefox votre fichier(Make Firefox your default) . Sélectionnez le bouton Définir le navigateur par défaut(Make Default Browser) .
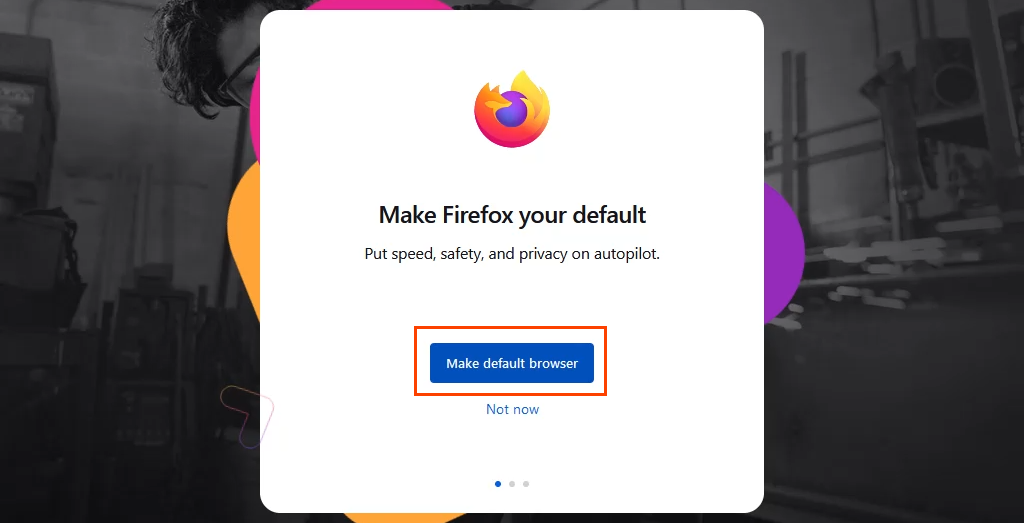
C'est ça. Firefox est désormais le navigateur par défaut pour les types de fichiers .htm et .html et les liens commençant par http et https. Continuez avec le reste de la configuration de Firefox .
Comment faire d'autres navigateurs le navigateur par défaut dans Windows 10 et 11(How To Make Other Browsers the Default Browser in Windows 10 and 11)
- Téléchargez et installez le navigateur Web préféré. Pour cet exemple, il s'agit de Chrome . Suivez le processus Make Chrome your own . À la fin, Chrome présente un lien vers Définir par défaut(Set as default) . La sélection qui ouvre les applications Windows Paramètres (Windows Settings) par défaut(Default apps) .

Si un navigateur autre que Chrome est installé, ouvrez manuellement les applications par défaut . (Default)Sélectionnez le menu Démarrer(Start ) et commencez à taper les applications par défaut(default apps) . Le meilleur résultat devrait être Applications par défaut(Default apps) . Sélectionnez-le.

Suivez les étapes ci-dessous pour Windows 11 . Passez(Skip) aux instructions de Windows 10 .
- Dans les applications par défaut(Default ) , faites défiler jusqu'à Chrome ou le nom du navigateur que vous venez d'installer, puis sélectionnez-le.

- Dans la nouvelle fenêtre, le premier choix est le type de fichier .htm . Sélectionnez le bouton de style de barre en dessous pour modifier le navigateur par défaut pour ce type de fichier.

- La fenêtre contextuelle Avant de changer(Before you switch ) s'ouvrira. C'est Microsoft qui offre une opportunité de dernière minute de rester avec Edge . Sélectionnez Changer quand même(Switch anyway ) pour continuer à changer le navigateur par défaut.

- Dans la fenêtre contextuelle suivante, sélectionnez le navigateur souhaité, puis sélectionnez OK pour le définir comme navigateur par défaut pour le type de fichier. Continuez ce processus pour tous les types de fichiers et types de liens souhaités à ouvrir avec le nouveau navigateur par défaut.

Notez que lorsque le navigateur par défaut est modifié pour le type de lien HTTP , Windows le modifie automatiquement pour le type de lien HTTPS .

Suivez ces étapes pour Windows 10 .
- Dans les applications par défaut, faites défiler jusqu'à Navigateur Web(Web browser) . Sélectionnez MicrosoftEdge .

- Dans le menu Choisir une application qui s'ouvre, sélectionnez (Choose an app)Google Chrome ou le nom du navigateur que vous venez d'installer, puis sélectionnez-le.
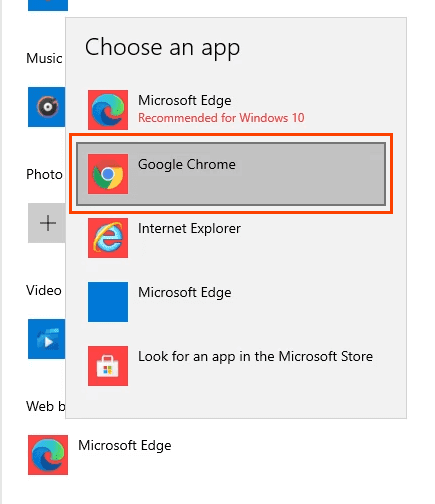
- La fenêtre contextuelle Avant de changer(Before you switch ) s'ouvrira. C'est Microsoft qui offre une opportunité de dernière minute de rester avec Edge . Sélectionnez Changer quand même(Switch anyway ) pour continuer à changer le navigateur par défaut.

Le navigateur par défaut est maintenant modifié.

Comment changer le navigateur par défaut pour les actualités et la recherche dans Windows 11(How To Change the Default Browser for News and Search In Windows 11)
Dans Windows 11 , la recherche(Search) et le widget Actualités(News) continueront d'utiliser Edge comme navigateur par défaut après avoir modifié le navigateur par défaut pour tout le reste. Il n'y a aucun moyen de changer cela dans le menu des applications par défaut . (Default Apps)Utilisez plutôt l'application gratuite EdgeDeflector pour modifier le navigateur par défaut pour la recherche(Search) et les actualités(News) .
- Téléchargez et installez EdgeDeflector . Autorisez-le à s'installer à l'emplacement par défaut qu'il choisit.

- Ouvrez les applications par défaut(Default Apps ) dans les paramètres Windows et faites défiler jusqu'à EdgeDeflector . Sélectionnez-le.

- Sélectionnez l' option Microsoft Edge , puis dans la (Microsoft Edge )section Comment voulez-vous ouvrir ceci ? (How do you want to open this?)Fenêtre, sélectionnez EdgeDeflector , puis sélectionnez OK .
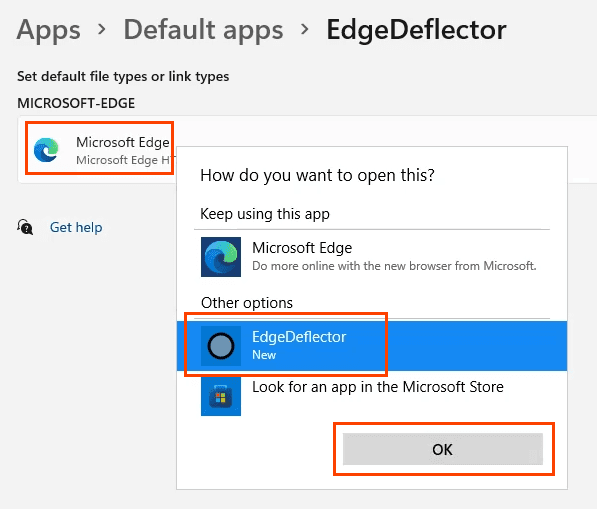
- Testez pour vous assurer que cela fonctionne en ouvrant le menu Démarrer(Start) et en recherchant quelque chose comme des conseils techniques en ligne(online tech tips) . Sélectionnez un résultat Web et il s'ouvrira dans Chrome ou tout ce que vous avez défini comme navigateur par défaut actuel.

Comment faire de Edge le navigateur par défaut dans Windows 10 ou 11(How To Make Edge the Default Browser In Windows 10 or 11)
Si vous ne souhaitez pas utiliser Chrome ou un autre navigateur par défaut, Microsoft facilite le retour à Edge comme navigateur par défaut.
- Ouvrez le navigateur Edge . Dans la barre d'adresse, saisissez edge://settings/defaultBrowser

- En haut de la page qui s'ouvre se trouve la section Navigateur par défaut,(Default browser, ) et juste en dessous se trouve l'option Faire de Microsoft Edge votre navigateur par défaut(Make Microsoft Edge your default browser) . Sélectionnez le bouton Définir par défaut .(Make default )

Rien ne semble se produire si ce n'est que l'option change pour que Microsoft Edge soit votre navigateur par défaut et que le bouton Définir par défaut soit grisé .(Make)

Tout cela va-t-il changer ?(Will This All Change?)
Changer de navigateur dans Windows 10 ressemble beaucoup à ce qu'il a toujours été, mais c'est complètement différent dans Windows 11 . Est-ce que ça va rester comme ça ? Les autres navigateurs incluront-ils le même type de mécanisme de navigateur par défaut que Firefox possède ?
Alors que Windows 11 se déploie à l'échelle mondiale, ne vous attendez pas à ce que le processus change. Cependant, Google et d'autres fournisseurs de navigateurs sont sûrs d'inclure un mécanisme de navigateur par défaut comme Firefox . Tout ce qui facilite la définition de leur navigateur par défaut est dans leur intérêt.
Related posts
Comment changer le navigateur Web par défaut dans Windows 11/10
Comment changer le Default Browser dans Windows 11
Comment faire ressembler Windows 11 à Windows 10
Comment charger des applications Android dans Windows 11
Comment connecter des AirPod à un ordinateur Windows 11
Comment accélérer Windows 10 et le faire tourner Start, Run, Shutdown faster
Checkit Tool vous dira pourquoi votre PC ne prend pas en charge Windows 11
Comment faire un Video à partir de Photos dans Windows 11
Ce PC ne peut pas exécuter Windows 11 - Fixez-le!
Comment ajouter et utiliser un navigateur Web Roku
Comment configurer et utiliser un sandbox de navigateur sous Windows
Windows 11 Release Date, Price, Hardware Requirements
Windows 11 pour Business and Enterprise - New
Comment obtenir Windows 11 Insider Preview Build maintenant
Comment récupérer des onglets fermés dans n'importe quel navigateur Web
Ne peut pas changer de Windows Insider Channel sur Windows 11 - dev ou bêta
Faire de Google Chrome le navigateur Web par défaut sur Mac et iOS
Comment changer Taskbar size sur Windows 11
Comment activer ou désactiver des suggestions de texte dans Windows 11
Comment utiliser Discord via le navigateur Web
