Comment changer votre son de notification Android
Les sons de notification sont certainement utiles, mais ils peuvent commencer à vous énerver après un certain temps. Si vous en avez assez de votre son de notification(notification sound) actuel , ne vous inquiétez pas, il est facile de le modifier.
Heureusement, il existe de nombreuses options parmi lesquelles choisir, et vous pouvez même ajouter vos propres sons et personnaliser chaque application individuellement. Cet article explique comment vous pouvez modifier le son de notification par défaut(default notification sound) et ajouter vos propres sons sur votre appareil Android(Android device) .

Comment changer le son de notification par défaut(Default Notification Sound) sur Android
La méthode de modification du son par défaut(default sound) dépend du modèle de votre téléphone(phone model) et de la version d' Android que vous utilisez. Pour cette raison, nous décrirons ci-dessous le processus pour Google Pixel , Samsung Galaxy et OnePlus .
Pour changer votre son de notification Android(Android notification) par défaut sur un Google Pixel :
- Ouvrez Paramètres(Settings) .
- Sélectionnez Son et vibration(Sound and vibration) .
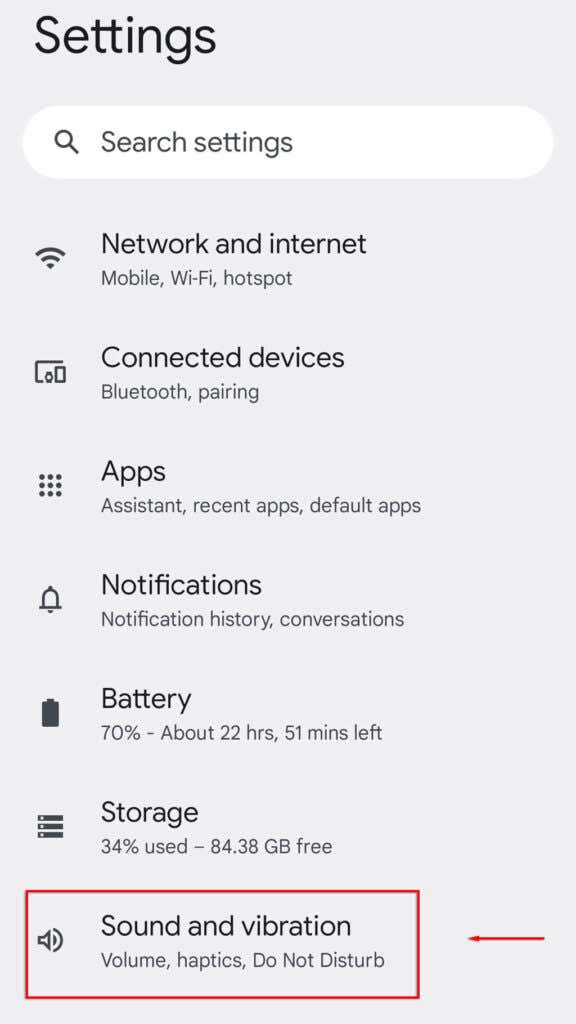
- Appuyez sur Son de notification par défaut(Default notification sound) .
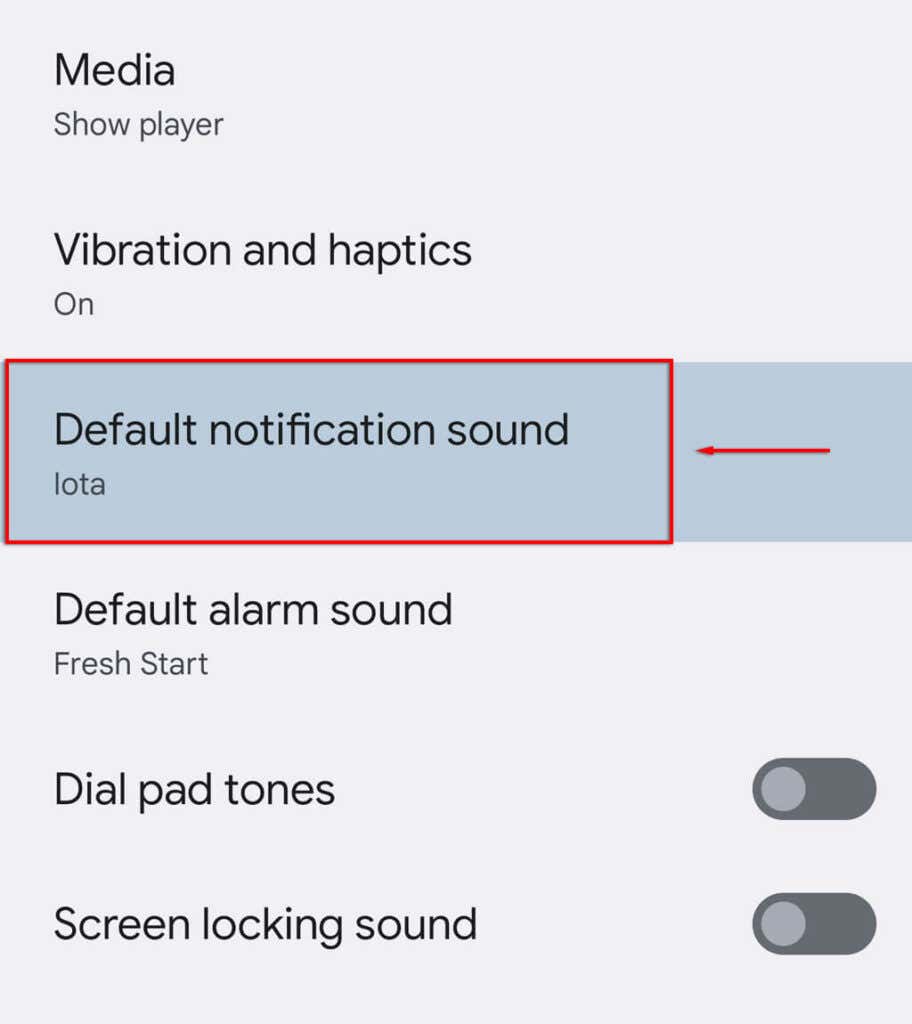
- Vous devriez maintenant pouvoir faire défiler les sonneries disponibles par défaut sur votre Pixel . Appuyez simplement(Simply) sur l'un d'entre eux pour le rendre actif.

Pour changer le son des notifications Android(Android notification) par défaut sur un Samsung Galaxy :
- Ouvrez Paramètres(Settings) .
- Appuyez sur Sons et vibrations(Sounds and vibration) .
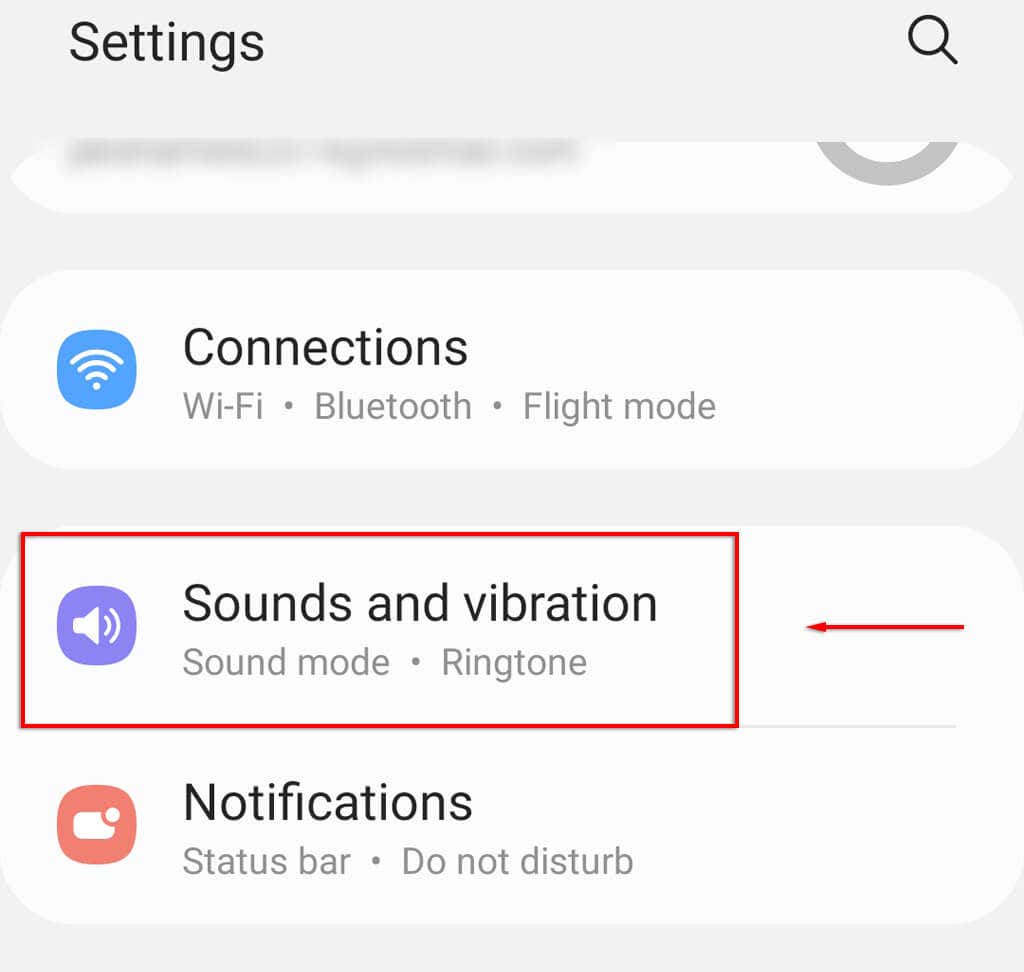
- Appuyez sur Son de notification(Notification sound) .

- Vous devriez maintenant pouvoir faire défiler les différentes tonalités disponibles sur votre appareil Samsung(Samsung device) . Ensuite, appuyez simplement sur un pour l'activer.

Pour modifier les paramètres de notification Android(Android notification) par défaut sur un appareil OnePlus :
- Ouvrez Paramètres(Settings) .
- Appuyez sur Sons et vibrations(Sounds & vibration) .
- Appuyez sur Son et vibration de notification(Notification sound and vibration) .
- Vous devriez maintenant voir une liste des bruits disponibles. Appuyez sur l'un d'eux pour le sélectionner comme son actif.
Remarque :(Note: ) Dans ces menus, vous pouvez également modifier votre sonnerie par défaut(default ringtone) ainsi que l'option de son système.
Comment changer le son de notification par défaut(Default Notification Sound) par application(App)
Les téléphones Android(Android) vous permettent de modifier les sons de notification pour chaque application individuellement. Ceci est utile si vous souhaitez un son de notification d'application(app notification sound) spécifique pour différentes applications (par exemple, l'application WhatsApp Messenger ou SMS(WhatsApp messenger or text messages) ).
Pour modifier la tonalité(default notification tone) de notification par défaut d'une application :
- Ouvrez Paramètres(Settings) > Applications(Apps ) (vous devrez peut-être sélectionner Vos applications(Your apps) en fonction de votre appareil).
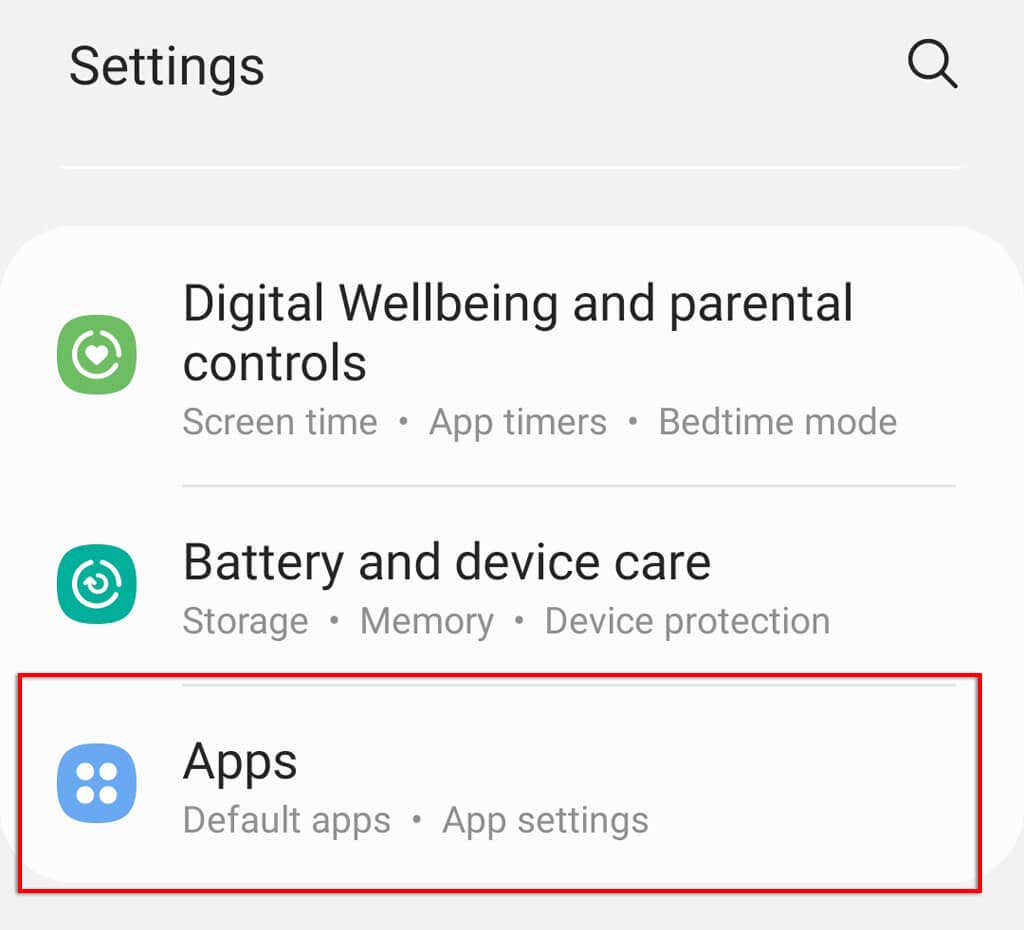
- Sélectionnez l'application souhaitée, par exemple Gmail .

- Appuyez sur Notifications(Notifications) .

- Activez Afficher les notifications(Show notifications) si ce n'est déjà fait.

- Faites défiler(Scroll) jusqu'à la catégorie que vous souhaitez modifier. Si vous souhaitez modifier le son de notification par défaut(default notification sound) pour l'un de vos comptes de messagerie, sélectionnez E- mail(Email) sous ce compte.

- Sélectionnez Son(Sound) .

- Vous devriez maintenant pouvoir choisir votre nouveau son dans la liste.
Comment définir un son d'alerte personnalisé(Custom Alert Sound) dans les paramètres(Settings)
Peut-être que les sons d'alerte par défaut ne sont tout simplement pas assez bons, ou peut-être que vous voulez un son particulier pour vos notifications. Dans tous les cas, les paramètres système d'Android vous permettent d'utiliser vos propres sons de notification.
Il existe deux manières principales de procéder : en utilisant une application gratuite de sonnerie et de sons telle que Zedge , ou manuellement.
Comment utiliser Zedge pour définir un son de notification personnalisé
Zedge est le moyen le plus simple de trouver et de télécharger différents sons de notification. Pour utiliser Zedge :
- Ouvrez le Google Play Store et recherchez Zedge .
- Appuyez sur Installer(Install) .

- Une fois installé, appuyez sur Ouvrir(Open) et donnez-lui les autorisations nécessaires.
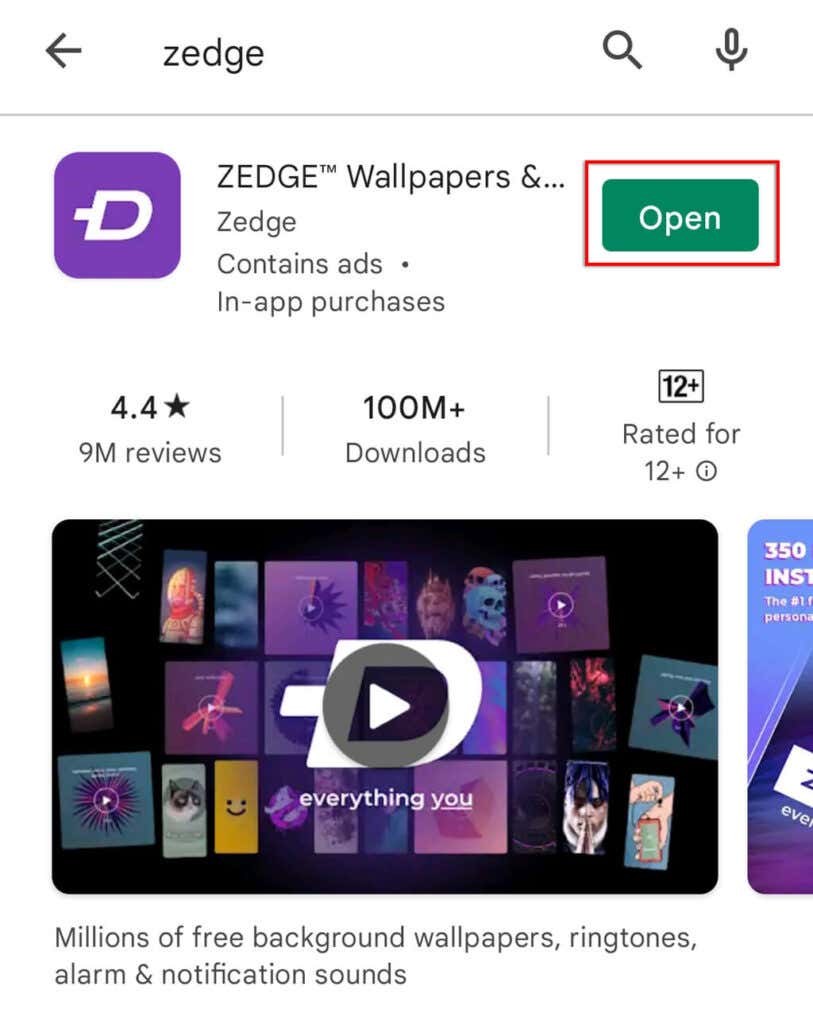
- Appuyez sur les trois lignes horizontales(three horizontal lines ) en haut à gauche de l'écran.

- Sélectionnez Sons de notification(Notification Sounds) (vous pouvez également modifier vos sonneries ici).

- Faites défiler(Scroll) les sons jusqu'à ce que vous en trouviez un que vous aimez, puis appuyez sur le bouton de téléchargement .(download)
- Dans le menu contextuel, sélectionnez Définir la notification(Set Notification) pour la définir automatiquement.
Comment définir manuellement(Manually Set) un son de notification personnalisé(Custom Notification Sound)
Pour définir manuellement un son de notification personnalisé(custom notification sound) , vous devez télécharger ou créer un fichier MP3(MP3 file) et vous assurer qu'il se trouve dans le bon dossier. Pour ce faire, vous devez utiliser le gestionnaire de fichiers(File Manager) d'Android ou toute alternative tierce. Ensuite, vous devez définir ce fichier MP3(MP3 file) comme son par défaut(default sound) .
Si vous souhaitez créer votre propre fichier son(sound file) , vous pouvez enregistrer des sons à l'aide d'une application telle que Voice Recorder . Vous pouvez ensuite le découper en un son plus petit adapté au son de notification(notification sound) à l' aide d'une autre application telle que MP3 Cutter & Ringtone Cutter .
Alternativement, vous pouvez utiliser une autre application pour créer un rythme de synthé ou tout autre son que vous aimez.
Une fois que vous avez le fichier audio(audio file) , vous devez faire ce qui suit :
- Ouvrez le Gestionnaire(File Manager ) de fichiers (ou Mes fichiers(My Files) selon votre appareil) et accédez à votre fichier MP3(MP3 file) . Très probablement, vous le trouverez dans Audio > Musique(Music) . Si vous avez téléchargé le fichier, il se trouve peut-être dans Téléchargements(Downloads) .

- Appuyez longuement(Tap) sur le fichier MP3 et sélectionnez (MP3 file and select) Déplacer(Move) .

- Vous devez ensuite revenir au stockage interne(Internal Storage) dans Mes fichiers(My Files) .

- Faites défiler vers le bas et appuyez sur le dossier Notifications .

Remarque :(Note: ) si Notifications n'est pas visible, appuyez sur la flèche (arrow)déroulante(dropdown) en haut à gauche de l' écran et sélectionnez (screen and select)Tout(All) .
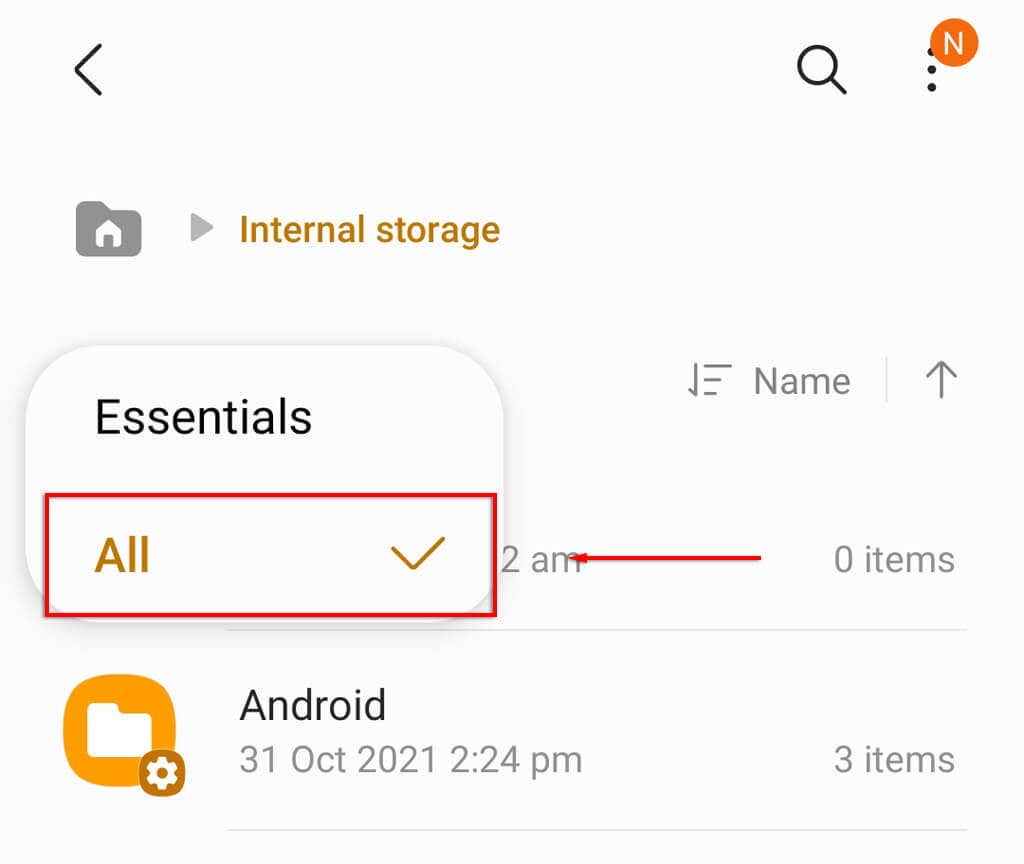
- Appuyez sur Déplacer ici(Move here) .

- Ouvrez l' application Paramètres(Settings) et accédez au paramètre Son de notification(Notification sound ) (sur Samsung, appuyez sur Sons et vibrations(Sounds and vibration) . Sur Pixel, appuyez sur Applications et notifications(Apps & Notifications ) > Notifications ).

- Sélectionnez Son de notification(Notification sound) ( Son de notification par défaut(Default notification sound ) sur Pixel).

- Votre fichier MP3(MP3 file) doit être présent sous Personnalisé(Custom) .
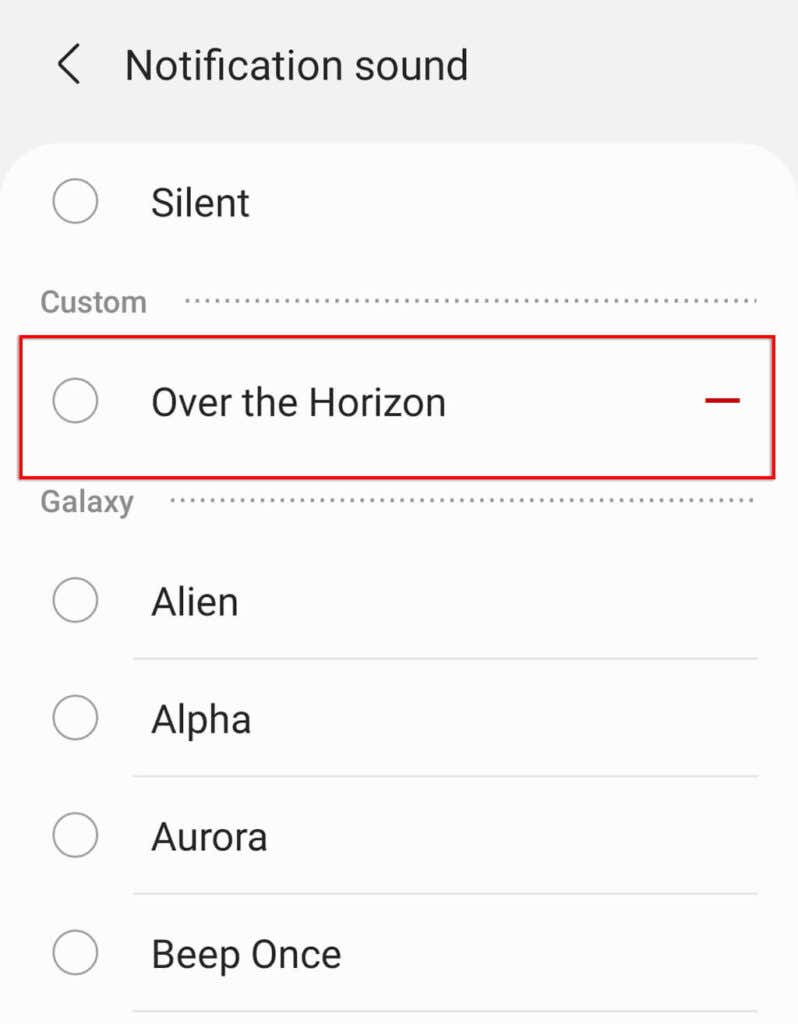
Recevez des notifications à votre façon
Les notifications semblent ne jamais cesser, qu'elles proviennent des réseaux sociaux ou d'un jeu. Et c'est là que les options de personnalisation d'Android sont utiles. Personnaliser vos notifications est un excellent moyen d'ajouter votre touche à votre téléphone et d'éviter d'en avoir marre d'entendre la même mélodie encore et encore.
Related posts
Les meilleures applications de référence pour les smartphones et tablettes Android
5 meilleurs Flashlight Apps pour Android qui sont sûrs
7 meilleures nouvelles Apps pour Android and iPhone
Comment installer Desktop Chrome Extensions sur Android
Comment bloquer les pirates de votre Phone (Android and iPhone)
Comment programmer des balises NFC avec Android
Qu'est-ce qu'un MCM Client sur Android et est-ce Safe?
Comment 08391237 sur Android and iPhone
Le 5 Best Apps Limiter Screen Time sur iPhone and Android
Send Text Messages From Android ne peut pas 4 corrections pour essayer
Comment débloquer un Number sur iPhone and Android
7 Best Camera Apps pour Android
Comment planifier un Text Message sur Android
Comment configurer Android Ringtones
Le 8 Best Selfie Apps pour Android
Comment démarrer et utiliser le mode de récupération sur Android
Comment partager Your Screen sur Android
Comment Vider Trash Files sur Android
Comment voir votre App Download History sur iOS and Android
Guide: Install Ubuntu Touch sur un Android Phone
