Comment configurer et utiliser Smart Lock sur Android
Smart Lock est une fonctionnalité de sécurité d'(security feature) Android qui(Android) vous permet de déverrouiller facilement et rapidement vos téléphones et tablettes Android . (Android)Vous pouvez spécifier les conditions dans lesquelles Smart Lock doit garder votre téléphone déverrouillé.
Smart Lock a plusieurs conditions de déverrouillage que vous pouvez configurer et utiliser. Lorsque vous remplissez l'une de ces conditions, votre téléphone devient ou reste déverrouillé. Dès que votre téléphone détecte que ces conditions ne sont pas remplies, votre téléphone se verrouille à nouveau. Vous devez ensuite déverrouiller votre téléphone comme vous le faites normalement.

Comment configurer la détection sur le corps dans Android Smart Lock(How To Set Up On-Body Detection In Android Smart Lock)
La détection sur le corps est une condition Smart Lock(Lock condition) qui maintient votre téléphone déverrouillé lorsqu'il est sur vous. Cette condition utilise l'accéléromètre intégré et d'autres capteurs de votre téléphone pour reconnaître si le téléphone bouge ou est inactif (immobile).
Lorsque vous utilisez votre téléphone et que votre téléphone est en mouvement, la condition de détection(detection condition) sur le corps est remplie et votre téléphone reste déverrouillé. Si vous posez votre téléphone et qu'il n'y a aucune activité, cette condition devient fausse et votre téléphone se verrouille.
- Ouvrez l' application Paramètres Android(Android Settings) .
- Faites défiler(Scroll) vers le bas et appuyez sur l'option qui dit Écran de sécurité et de verrouillage(Security & lock screen) .

- Appuyez sur Smart Lock sur l'écran suivant. C'est ici que vous configurez diverses méthodes Smart Lock .

- Saisissez(Enter) le code PIN(PIN) de votre appareil et continuez(device and continue) .
- Appuyez sur la méthode de détection sur le corps(On-body detection) sur l'écran qui suit.

- Vous verrez une bascule nommée Off en haut. Tournez cette bascule sur la position ON pour activer la méthode de détection(detection method) sur le corps .
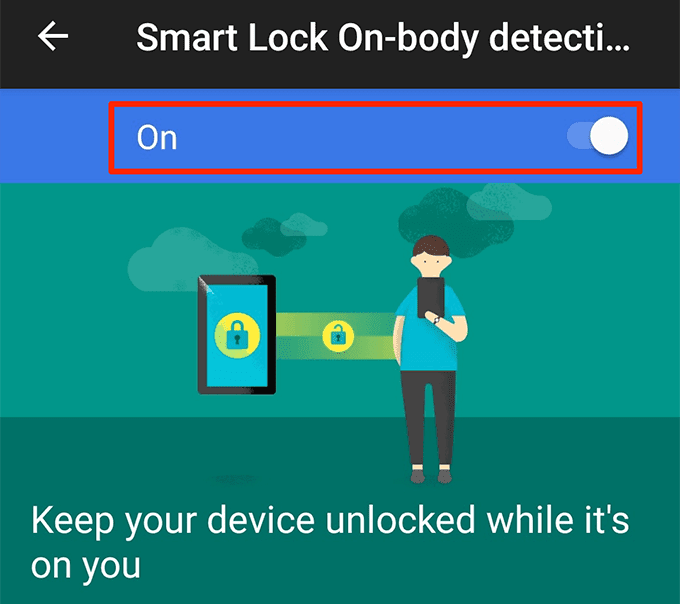
- Appuyez sur Continuer(Continue) dans l'invite pour activer la méthode.
Cette méthode ne(method doesn) vérifie pas l' identité de l'utilisateur(user identity) . Pour cette raison, votre téléphone restera déverrouillé et utilisable, peu importe qui l'utilise. Vous ne voudrez peut-être utiliser cette méthode que lorsque vous pouvez être sûr que vous êtes la seule personne à avoir accès au téléphone.
Vous pouvez désactiver cette fonction en tournant la bascule sur OFF dans l'avant-dernière étape ci-dessus.
Comment configurer des lieux de confiance dans Android Smart Lock(How To Set Up Trusted Places In Android Smart Lock)
Si vous souhaitez que votre appareil reste déverrouillé à certains endroits, vous pouvez utiliser la fonction Lieux de (Places)confiance(Trusted) . Cette fonctionnalité vous permet de définir manuellement vos emplacements de confiance. Lorsque vous vous trouvez à ces endroits, votre téléphone reste déverrouillé.
Lorsque le téléphone détecte que vous n'êtes pas dans un emplacement de confiance, votre téléphone se verrouille.
Cette fonctionnalité utilise Google Maps et le (Google Maps)GPS de votre téléphone pour vous aider à localiser votre emplacement. Vous pouvez ajouter plusieurs emplacements en tant que lieux de confiance.
- Lancez l' application Paramètres(Settings) .
- Appuyez sur Sécurité et écran de verrouillage(Security & lock screen) suivi de Smart Lock .
- Appuyez sur l'option indiquant Lieux de confiance(Trusted places) .

- Vous pouvez maintenant ajouter un lieu de confiance à cette méthode. Appuyez sur l' option Ajouter un lieu de confiance(Add trusted place) pour le faire.

- L'écran Google Maps s'affiche(Google Maps screen) . Faites glisser le marqueur vers l'emplacement que vous souhaitez utiliser comme lieu de confiance. Appuyez ensuite sur Sélectionner cet emplacement(Select this location) en bas.

- Votre téléphone vous demandera d'entrer un nom pour votre emplacement. Entrez un nom qui vous aide à reconnaître ce lieu et appuyez sur (place and tap) OK .

- Sélectionnez à nouveau l'option Ajouter un lieu de confiance pour ajouter un autre emplacement.(Add trusted place)
- Smart Lock gardera votre appareil déverrouillé lorsque vous vous trouvez à vos emplacements spécifiés.
- Vous pouvez modifier vos lieux de confiance si votre adresse a changé. Appuyez sur un emplacement et sélectionnez (location and select) Modifier l'adresse(Edit Address) . Choisissez ensuite un nouvel emplacement et appuyez sur (location and tap) Sélectionner cet emplacement(Select this location) .

- Si vous ne souhaitez plus conserver un emplacement dans les lieux de confiance, appuyez sur cet emplacement et sélectionnez (location and select) Supprimer(Delete) .

Comment configurer des appareils de confiance dans Android Smart Lock(How To Set Up Trusted Devices In Android Smart Lock)
La méthode des appareils de confiance dans Smart Lock vous permet de garder votre téléphone déverrouillé lorsqu'un de vos appareils de confiance est connecté à votre téléphone. Vous pouvez utiliser cette méthode avec n'importe lequel de vos appareils compatibles Bluetooth(your Bluetooth-enabled devices) .
Cela inclut le système Bluetooth(Bluetooth system) de votre voiture , les écouteurs ou les écouteurs, les montres intelligentes qui utilisent Bluetooth , etc. Gardez à l'esprit que puisque cette méthode utilise Bluetooth , vos appareils Bluetooth doivent se trouver à moins de 100 mètres de votre téléphone pour qu'il reste déverrouillé.
- Dirigez-vous vers Settings > Security & lock screen > Smart Lock sur votre téléphone.
- Appuyez sur l' option Appareils de confiance .(Trusted devices)

- Sélectionnez l' option Ajouter un appareil de confiance(Add Trusted Device) dans le coin inférieur droit.

- Votre téléphone affichera les appareils Bluetooth que vous avez utilisés dans le passé. Appuyez sur l'un(Tap one) de ces appareils pour vous connecter à cet appareil. Si vous souhaitez utiliser un appareil que vous n'avez pas encore connecté à votre téléphone, vous devez d'abord accéder à vos paramètres et l'associer à cet appareil.
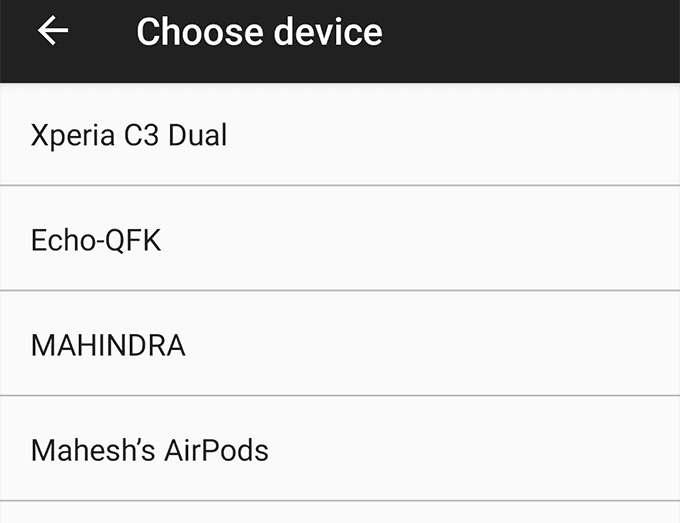
- Appuyez sur Oui, ajouter(Yes, Add) dans l'invite sur votre écran.

- Lorsque cet appareil Bluetooth(Bluetooth device) se connecte à votre téléphone, votre téléphone se déverrouille et reste déverrouillé.
- Vous pouvez ajouter un autre appareil de confiance en appuyant sur Ajouter un appareil de confiance(Add trusted device) et en suivant les mêmes instructions que ci-dessus.
- Si vous ne souhaitez pas utiliser votre appareil Bluetooth(Bluetooth device) pour déverrouiller votre téléphone, appuyez sur votre appareil Bluetooth(Bluetooth device) dans la liste et choisissez Supprimer l'appareil de confiance(Remove Trusted Device) .

Remarque : Gardez toujours vos appareils (Note)Bluetooth de confiance avec vous, car toute personne ayant accès à l'un de vos appareils de confiance peut les utiliser pour déverrouiller votre téléphone.
Comment configurer la reconnaissance faciale dans Android Smart Lock(How To Set Up Facial Recognition In Android Smart Lock)
La fonction de reconnaissance faciale fonctionne(The facial recognition feature) en scannant votre visage et en le faisant correspondre avec les détails du visage enregistrés. Si le visage correspond, votre téléphone se déverrouille.
La plupart des téléphones afficheront une recommandation indiquant que cette méthode est moins sécurisée qu'une méthode par code PIN ou par mot de passe(PIN or password method) . De plus, une personne dont le visage ressemble au vôtre peut déverrouiller votre téléphone. Par conséquent, vous devez utiliser cette méthode avec précaution.
- Accédez à Settings > Security & lock screen > Smart Lock sur votre appareil.
- Sélectionnez l' option Visage de confiance .(Trusted face)

- Appuyez sur Configurer(Set Up) dans le coin inférieur droit pour commencer à configurer la méthode.

- Lisez les recommandations sur la façon dont vous devez scanner votre visage avec l'appareil photo de votre téléphone. Appuyez ensuite sur Suivant(Next) en bas.

- Vous verrez la vue de votre caméra. Dirigez votre appareil photo vers votre visage et assurez-vous que votre visage rentre dans le cercle.

- Attendez(Wait) que votre téléphone scanne et ajoute votre visage au système.
- Appuyez sur Terminé(Done) lorsque votre visage est ajouté à Smart Lock .

- Pour utiliser cette fonction, allumez simplement votre téléphone. Regardez votre caméra frontale et votre téléphone se déverrouillera.
- Si votre téléphone ne(phone doesn) se déverrouille pas pour une raison quelconque, appuyez sur Améliorer la correspondance des visages(Improve face matching) dans Smart Lock pour prendre une autre photo de vous dans de meilleures conditions d'éclairage.

- Vous pouvez désactiver cette fonctionnalité en appuyant sur Supprimer le visage de confiance(Remove trusted face) . Cela supprimera les détails de votre visage de votre téléphone.

Si votre téléphone ne se déverrouille pas avec votre visage, vous pouvez utiliser votre code PIN ou votre schéma(PIN or pattern) comme autre méthode de déverrouillage(alternate unlock method) .
De nombreuses personnes considèrent que la saisie d'un code PIN(PIN) ou d'un schéma de balayage pour déverrouiller un téléphone est ennuyeuse et prend du temps(boring and time-consuming) . Smart Lock supprime ces tracas et maintient votre téléphone déverrouillé dans des situations de confiance prédéfinies.
Comment déverrouillez-vous votre téléphone ? Utilisez-vous une fonction Smart Lock(Smart Lock feature) ou préférez-vous l'ancienne et traditionnelle méthode PIN ou modèle ? Faites-le nous savoir dans les commentaires ci-dessous.
Related posts
Comment configurer et utiliser Localiser mon appareil sur Android
Comment démarrer et utiliser le mode de récupération sur Android
Pouvez-vous contourner l'écran de verrouillage Android ?
Comment configurer et utiliser Tor sur Android
Naviguez plus facilement avec la sélection de texte intelligente d'Android et l'agrandissement du texte sélectionné
Le 9 Best Free Live Wallpaper Apps pour Android
Comment supprimer Malware From un Android Phone
Comment faire un Time-Lapse Video sur Android
Comment enregistrer de l'audio et de la vidéo internes sur un smartphone Android
Comment Vider Trash Files sur Android
Comment réparer le bouton de retour ne fonctionne pas sur iPhone et Android
5 Best Android Gaming téléphones qui valent la valeur Buying en 2021
Comment installer Desktop Chrome Extensions sur Android
8 Best Android Video Player Apps
8 Best Apps à Download Movies pour Free sur Android (2021)
Comment bloquer les pirates de votre Phone (Android and iPhone)
Comment récupérer un dossier supprimé sur les appareils Android
Comment programmer des balises NFC avec Android
Le Best Caller ID Apps pour Android et iOS
Le 8 Best Selfie Apps pour Android
